Windows 7 является многозадачной, интерактивной ОС с графическим интерфейсом. Для пользователя многозадачность означает возможность запуска нескольких программ одновременно. Например, можно набирать текст в текстовом редакторе и одновременно слушать аудиокнигу. Любая программа обычно разрабатывается для конкретной ОС. Программы, разработанные для Windows, называются Windows-приложениями. Графический интерфейс Windows унифицирован, поэтому для разных Windows-приложений характерны похожие правила работы.
Вход в систему
Как только пользователь включает компьютер, производится тестирование и настройка всех устройств компьютера. Результаты этого тестирования отображаются белым шрифтом на черном экране компьютера. После окончания тестирования начинает свою работу специальная программа – загрузчик. Она загружает операционную систему. Когда загрузка Windows подходит к завершению, то пользователь видит экран приветствия.
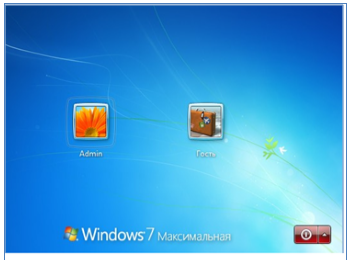
Рисунок 1. Экран приветствия Windiws 7
На экране приветствия отображены учетные записи всех пользователей, которые зарегистрированы в системе. Если учетная запись одна, то, это учетная запись администратора. Учетные записи создает администратор. Он же определяет права, которые полагаются каждой учетной записи. После выбора пользователя требуется ввести пароль. Если пароль верный, то происходит вход в систему под выбранной учетной записью.
Сразу после загрузки Windows 7 пользователь видит область экрана, которая называется «Рабочий стол». В самой нижней части рабочего стола расположена специальная область экрана, которая называется «Панель задач» (рис.2).
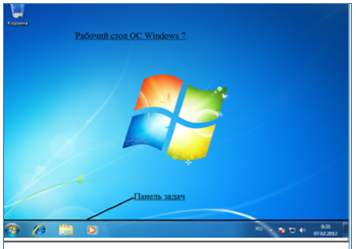
Рисунок 2. Рабочий стол и панель задач
Окна приложений и диалоговые окна
Основным графическим элементом в ОС Windows является окно. Окна могут быть двух типов:
- окна приложений;
- диалоговые окна.
Окно приложения (или просто окно) – это прямоугольная область экрана, которая используется для управления работой приложения (ввода информации пользователем, просмотра результатов, сохранения данных и т.д.). На рис.3 показано окно медиапроигрывателя VLC.

Рисунок 3. Окно приложения "Медиапроигрыватель VLC"
В правом верхнем углу любого окна присутствуют три стандартные кнопки
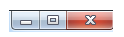
Рисунок 4.

Рисунок 5.

Рисунок 6.

Рисунок 7.
Диалоговые окна используются ОС для общения с пользователем – ввода информации или получения ответа на вопрос. Диалоговые окна не связаны с каким-либо приложением. Например, если пользователь решит удалить файл, то ОС при помощи диалогового окна уточнит у него, уверен ли он в необходимости удаления (рис.8).
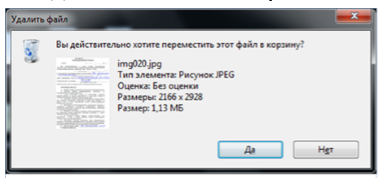
Рисунок 8. Диалоговое окно
Работа с манипулятором мышь
При движении манипулятора мышь по экрану перемещается графический элемент (по умолчанию это стрелка,

Рисунок 9.
При помощи мыши возможны следующие действия:
- Один щелчок правой кнопки на объекте открывает так называемое контекстное меню объекта. В контекстном меню перечислены действия, которые можно совершать с данным объектом (рис.9).
- Один щелчок левой кнопки используется для выбора нужного действия из контекстного меню.
- Двойной щелчок левой кнопки. Самое первое действие в контекстном меню, выделенное жирным шрифтом, является действием по умолчанию. Его можно осуществить, сделав на объекте двойной щелчок левой кнопкой мыши. На рис.5 таким действием является действие «Открыть».
- Задержка указателя мыши на объекте, как правило, вызывает всплывающую подсказку с информацией об этом объекте.
- Перетаскивание указателя мыши при удержании левой кнопки вызывает перемещение объекта, на котором установлен указатель мыши.
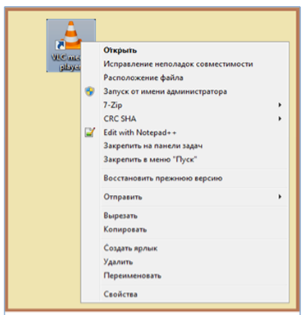
Рисунок 10. Контекстное меню
Работа с жестким диском компьютера
Работа пользователя всегда предполагает операцию сохранения информации на жестком диске компьютера и последующее нахождение сохраненных данных. Для этого важно понимать, как организована работа с жестким диском.
Жесткий диск представляет собой единое пространство для хранения данных, но при установке ОС это пространство для удобства делится на разделы или логические диски. Можно создать один единственный раздел, можно несколько. Разделы могут быть отформатированы в различных файловых системах. Для того чтобы узнать сколько имеется разделов на данном компьютере нужно найти в самом левом углу панели задач кнопку «Пуск»

Рисунок 11. Кнопка "Пуск"
и нажав на нее открыть пункт меню «Компьютер». В открывшемся окне можно увидеть все устройства постоянной памяти, которые подключены к компьютеру (рис.12). Разделы жесткого диска видны под заголовком «Жесткие диски», а съемные устройства - под заголовком «Устройства со съемными носителями».
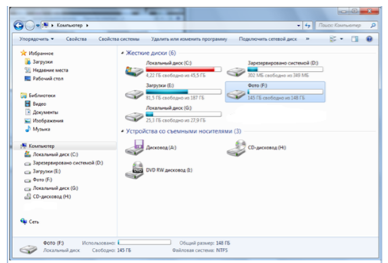
Рисунок 12. Окно "Компьютер"
Каждый раздел обозначается буквой латинского алфавита, начиная с буквы С. Эта традиция сохранилась еще с тех пор, когда пользователи работали с дискетами – съемными запоминающими устройствами маленькой емкости. Под устройства для чтения дискет (дисководы) традиционно отводились обозначения А и В. Сейчас дискеты полностью вытеснены флеш-памятью, но на старых компьютерах еще можно увидеть дисководы, а разделы жесткого диска традиционно начинаются с буквы С.
Раздел С называется системным. Это значит, что именно на нем установлена ОС Windows и, следовательно, он может быть отформатирован только в файловой системе NTFS. Все другие разделы могут быть отформатированы как в NTFS, так и в других файловых системах.
Под пиктограммой раздела указывается его размер в гигабайтах и количество свободной памяти. Визуально занятый объем показывается на пиктограмме синим цветом, а свободный – белым. Если свободного места на диске становится мало, то занятое пространство выделяется красным цветом, как в случае с диском С на рис.12.
Кроме букв латинского алфавита пользователь может использовать дополнительные имена для своих разделов. Для этого достаточно правой кнопкой мыши открыть контекстное меню раздела и выбрать пункт меню «Свойства». В открывшемся окне пользователь может вписать нужное название раздела. Например, если раздел предназначен для хранения фотографий, то его можно назвать «Фото» (рис.13).
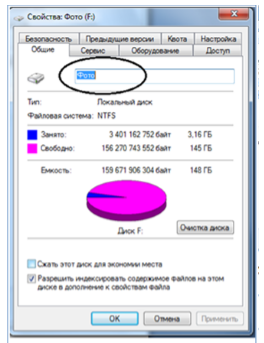
Рисунок 13. Свойства раздела














