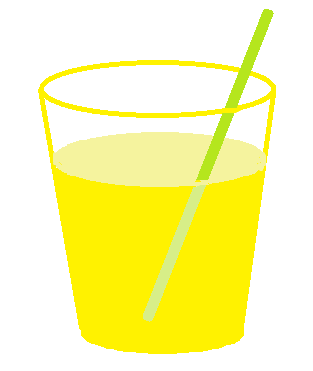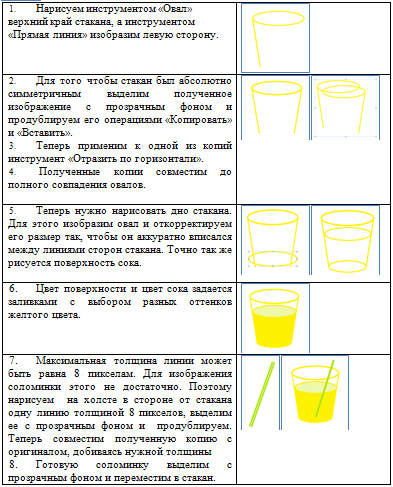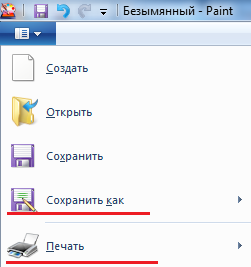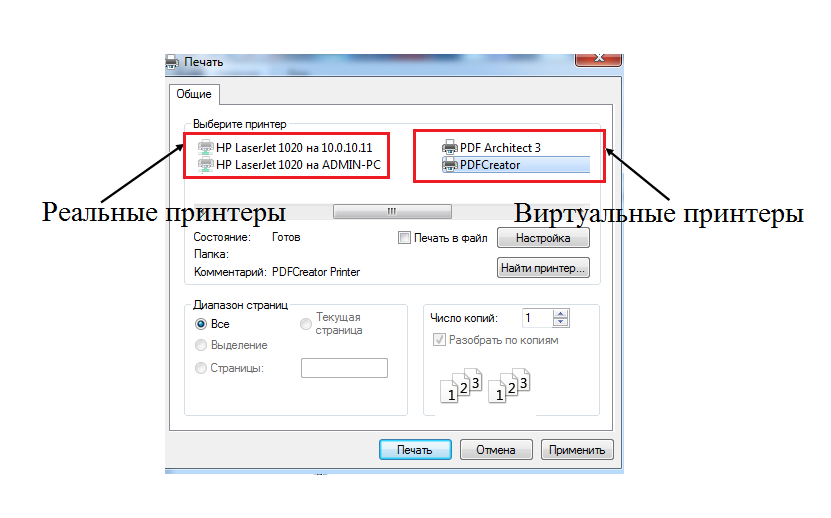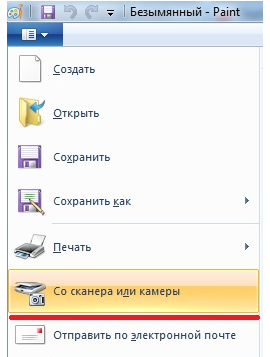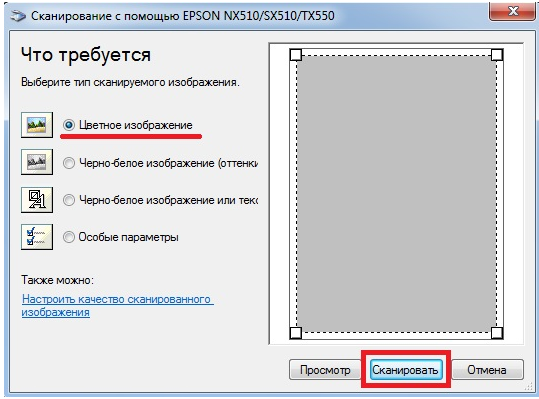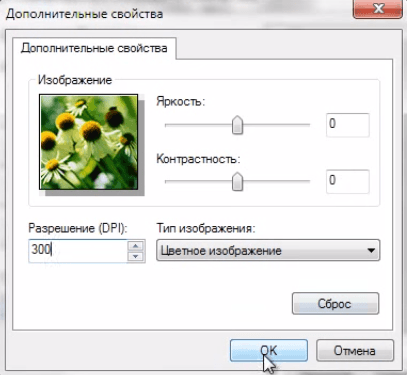Попробуем применить известные инструменты графического редактора Paint, чтобы создать картинку в виде стакана апельсинового сока с соломинкой.
Следует помнить, что растровое изображение желательно использовать в том размере, в котором оно создано. Попытка изменять размеры готового рисунка быстро приведет к появлению зернистости и резкой потере качества.
Сохранение и печать
Готовое изображение нужно сохранить на жесткий диск. Команды «Сохранить» и «Сохранить как» доступны в меню Paint (Файл). При сохранении изображения в окне сохранения доступны следующие форматы:
- Черно-белое (монохромное) изображение (.bmp, .dib).
- 16-цветное изображение (.bmp, .dib).
- 256-цветное изображение (.bmp, .dib).
- Рисунок с глубиной цвета 24 бита (.bmp, .dib).
- JPEG (.jpeg, .jpg, .jpe, .jpip).
- GIF (*.gif).
- TIFF (.tif, .tiff).
- PNG (*.png).
Всегда предпочтительнее всего пользоваться форматом PNG , так как он не создает искажений при повторном сохранении рисунка. PNG является форматом Paint по умолчанию. Готовое изображение можно вывести на печать. Для этого в меню Paint есть команда «Печать». В перечне доступных принтеров нужно выбрать необходимый принтер. В этом же списке присутствуют виртуальные принтеры, которые позволят преобразовать изображение в формат PDF.
Сканирование и редактирование изображения в Paint
Редактор Paint прекрасно может выполнить функцию получения изображения со сканера. Если к компьютеру подключен сканер, то в меню Paint (Файл) активизируется команда «Со сканера или камеры». После выбора этой команды на экране появится окно сканирования, где нужно выбрать тип сканируемого изображения. После нажатия кнопки «Сканировать» начнется процесс сканирования.
Качество сканированного изображения определяют три параметра
- яркость;
- контрастность;
- разрешение.
Единицей измерения разрешения сканированного изображения является DPI (Dots Per Inch) – количество точек на дюйм. Чем выше это значение, тем более четким будет изображение.
Для того чтобы вручную изменить параметры качества изображения, нужно нажать гиперссылку «Настроить качество сканированного изображения». Откроется окно «Дополнительные свойства», где нужно установить необходимую яркость, контрастность и разрешение.
Иногда качество черно-белого оригинала документа бывает настолько низким, что скан получается с пятнами. В этом случае можно исправить изображение простыми средствами Paint:
- Перед сканированием подобрать оптимальные параметры качества.
- После сканирования переключиться в режим крупного масштаба.
- Доступные пятна удалить ластиком.
- Труднодоступные пятна, расположенные близко к буквам или между строчками, зарисовать карандашом, выбрав белый цвет и подходящую толщину карандаша.