Поиск и замена текста
Поиск и замена текста используется для ускорения процесса правки, для поиска и замены определенных параметров форматирования, специальных символов и т.п.
-
Поиск
Для выполнения поиска на вкладке Главная в группе Редактирование нужно выбрать пункт Найти или воспользоваться сочетанием клавиш Ctrl+F.
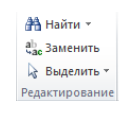
Рисунок 1. Группа РедактированиеВ диалоговом окне Найти и заменить в поле Найти вводят образец для поиска. Для запуска процесса поиска служит кнопка Найти далее. Программа выполняет поиск по документу с того места, где стоял курсор, до конца документа. При нахождении нужного фрагмента текст поиск приостанавливается, а найденный фрагмент выделяется. Для продолжения поиска также используют кнопку Найти далее. При достижении конца документа Word сообщает об этом и предлагает продолжить поиск с начала документа.
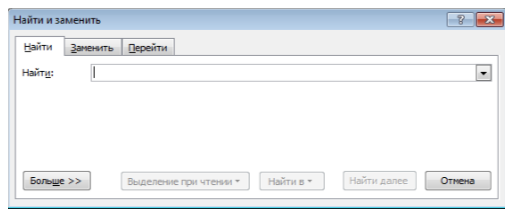
Рисунок 2. Вкладка Найти окна Найти и заменитьТакже быстрый поиск можно произвести с помощью панели Навигация, которая вызывается теми же способами, что и окно Найти и заменить. В окно поиска вводится текст для поиска, ниже можно просмотреть результаты текущего поиска и быстро перейти к нужному фрагменту текста.
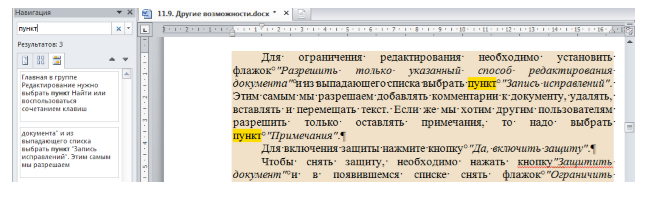
Рисунок 3. Панель Навигация -
Замена
Для выполнения одновременного поиска и замены фрагментов текста выбирают пункт Заменить (или комбинацию клавиш Ctrl+H).
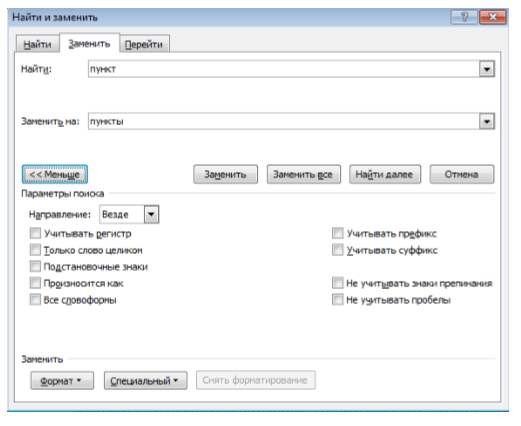
Рисунок 4. Вкладка Заменить окна Найти и заменитьВ поле Найти вводят фрагмент текста, который нужно заменить, а в поле Заменить на – текст, на который нужно заменить. Дальнейшие действия похожи на действия при поиске текста. Также можно нажать кнопку Заменить все, после чего будут заменены все найденные фрагменты текста и по окончании выполнения замен Word выведет отчет о количестве произведенных замен.
Замечание 1Необходимо обратить внимание, что при поиске фрагментов текста будут найдены и заменены не только отдельные слова, но и слова, содержащие указанные фрагменты текста. Поэтому необходимо внимательно использовать функцию замены.
Рецензирование документов
Нередко над одним документом выполняются операции несколькими пользователями (например, редактирование и указание на ошибки в работе студента и последующие исправления студента). В таком случае удобно использовать вкладку Рецензирование и инструменты, которые на ней находятся.

Рисунок 5. Вкладка Рецензирование
В группе Запись исправлений расположены инструменты, которые позволяют отслеживать изменения в документе, для чего нужно нажать кнопку Исправления.
Область проверки открывает дополнительную панель, где будут отображены в хронологическом порядке исправления и добавление примечаний.
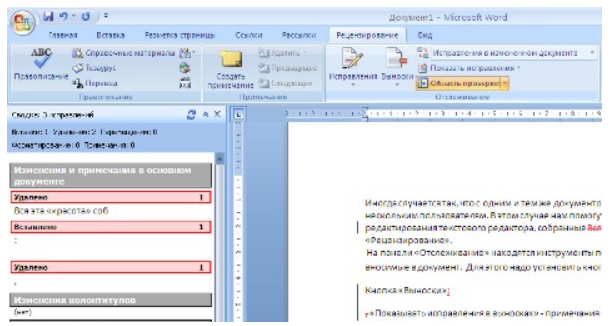
Рисунок 6. Панель Область исправлений
Для того, чтобы скрыть исправления, внесенные в документ, нужно снять соответствующие флажки в списке Показать исправления. В группе Изменения собраны кнопки, которые позволяют перемещаться между правками, внесенными в документ, и принимать/отклонять внесенные изменения.

Рисунок 7. Группа Изменения
Добавление примечаний

Рисунок 8. Группа Примечания
Примечания нужны для пояснения исправлений или внесенных изменений. Добавляется примечание с помощью команды Создать примечание.

Рисунок 9. Пример примечания
Защита документа
Для обеспечения защиты документа от несанкционированного доступа, внесения изменений или удаления выполняют защиту документа с помощью группы Защита. После выбора команды Ограничить редактирование открывается дополнительная вертикальная панель.
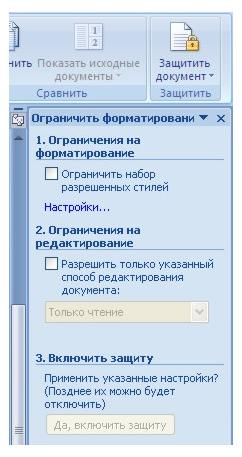
Рисунок 10.
Установив флажок Ограничить набор разрешенных стилей в опциях Настройки..., указывают элементы оформления, которые можно будет изменять при дальнейшей работе с документом.

Рисунок 11.
Для ограничения редактирования необходимо установить флажок Разрешить только указанный способ редактирования документа и из выпадающего списка выбрать пункт Запись исправлений. Этим самым мы разрешаем добавлять комментарии к документу, удалять, вставлять и перемещать текст. Если же мы хотим другим пользователям разрешить только оставлять примечания, то надо выбрать пункт Примечания.
Для включения защиты нажмите кнопку Да, включить защиту.
Чтобы снять защиту, необходимо нажать кнопку Защитить документ и в появившемся списке снять флажок Ограничить форматирование и редактирование.
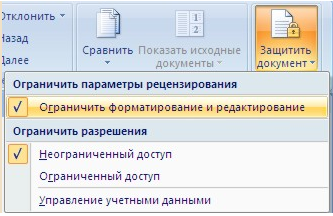
Рисунок 12.
Этим возможности текстового процессора не ограничиваются. В программе Word имеется широкий набор оформления официальных документов (сноски, оглавления и т.д.), создание макросов, работа с таблицами и т.д.














