
Файл
На жестком диске или любом другом постоянном запоминающем устройстве информация хранится в виде файлов. Файлом называют именованную область на носителе информации. В файлах можно хранить тексты, электронные таблицы, аудиозаписи, видеозаписи, графическую информацию и много других видов данных. Сохраняя информацию в файле, пользователь на свое усмотрение дает файлу имя. Для имен можно использовать любые буквы, цифры и символы, кроме следующих:
\ / ? : * " >
Помимо имени любой файл должен иметь расширение.
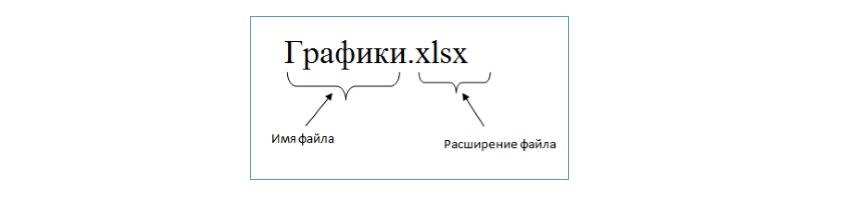
Рисунок 1.
Расширением файла называется несколько букв, которые следуют за именем файла после точки. Расширение дает операционной системе информацию о типе файла. По расширению операционная система автоматически выбирает программу, которая нужна для работы с данным файлом. Например, файл Графики.xlsx операционная система автоматически откроет в программе MS Excel. Все файлы, созданные в этой программе, имеют расширение *.xlsx. Обычно Windows настроена таким образом, что файлы с одним и тем же расширением имеют одинаковую пиктограмму для отображения в графическом интерфейсе.

Рисунок 2.
Изменение имени и расширения файла
Имя файла может быть изменено через графический интерфейс Windows. Для этого нужно вызвать контекстное меню файла и в нем выбрать пункт «Переименовать». После этого имя файла можно отредактировать при помощи клавиатуры.

Рисунок 3.
Однако, неопытный пользователь может при этом случайно изменить или удалить расширение файла. После этого Windows не будет знать, с какой программой связан данный файл. Поэтому обычно в операционной системе, которая только что была установлена, расширения файлов скрываются, чтобы пользователь не мог случайно изменить или удалить расширение. Такая настройка не всегда удобна для опытных пользователей, потому что иногда расширения нужно видеть или даже изменять. Поэтому пользователь должен уметь самостоятельно перенастраивать эту опцию.
Для этого нужно открыть меню «Пуск», выбрать «Панель управления», а на ней – «Параметры папок». В открывшемся окне «Параметры папок» на вкладке «Вид» найти параметр «Скрывать расширения для зарегистрированных типов файлов» и удалить флажок рядом с ним.
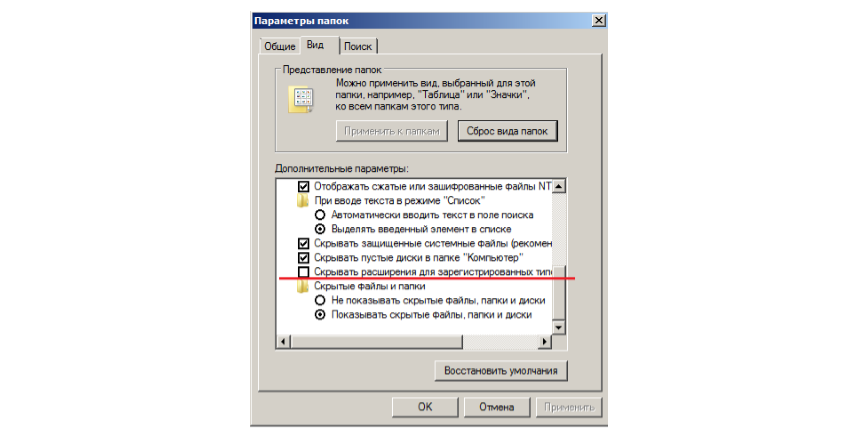
Рисунок 4.
Хранение файлов
Для удобства и большего структурирования информации файлы размещают в папках. Папки нужны исключительно для более логичной организации размещения файлов. Сами по себе они информации не содержат. Папки размещаются в разделах жесткого диска, а внутри папок могут быть размещены как файлы, так и другие папки. В графическом интерфейсе папки обозначаются желтыми пиктограммами:

Рисунок 5.
Таким образом, чтобы найти нужный файл необходимо знать не только его имя и расширение, но и так называемый полный путь файла. Полный путь файла – это набор символов, который однозначно показывает положение файла в файловой системе. Путь состоит из названия раздела диска и названий вложенных папок, внутри которых расположен файл.

Рисунок 6.
Если открыть окно любой папки для просмотра ее содержимого, то путь к файлам можно прочитать в так называемой адресной строке в верхней части окна.
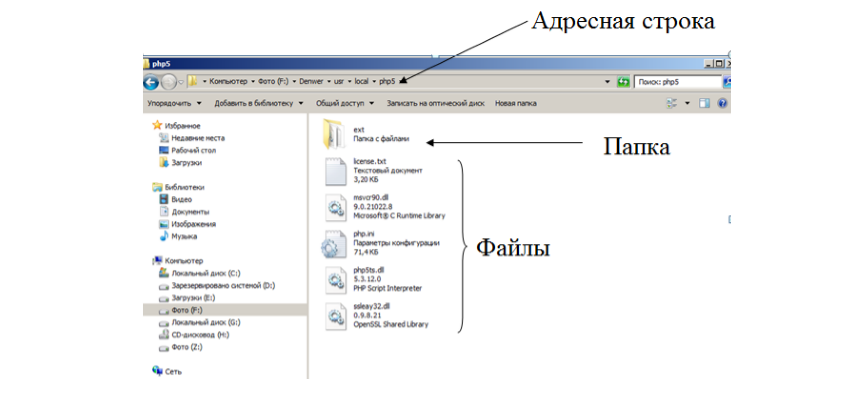
Рисунок 7.
Ярлыки файлов
Опытный пользователь старается организовать хранение файлов, руководствуясь определенной логикой. Допустим, если для хранения заявлений предусмотрена специальная папка D:/Документы/Заявления, то естественным будет все заявления хранить именно в ней. Но если при этом отдельные заявления будут находиться в работе в течении недели, то пользователю захочется упростить доступ к ним. Для этого предусмотрен механизм создания ярлыков.
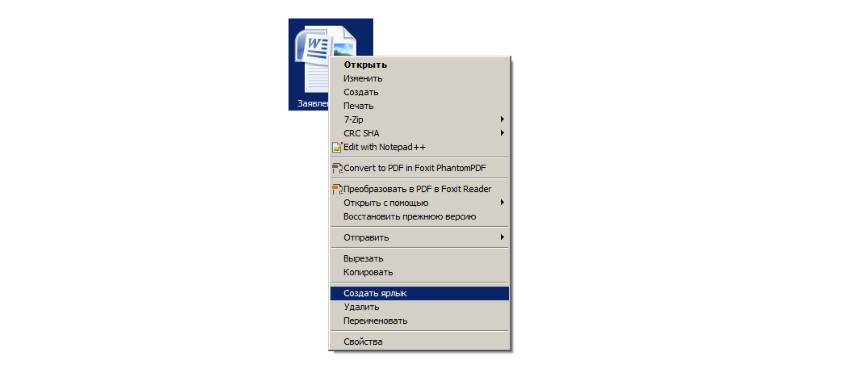
Рисунок 8.
Ярлык – это ссылка на файл. Ярлык можно разместить в любом удобном месте, например, на рабочем столе. А сам файл при этом останется там, где и должен находиться. Для создания ярлыка нужно выбрать в контекстном меню файла пункт «Создать ярлык». Рядом с файлом появится пиктограмма с характерной стрелочкой слева. Эту пиктограмму можно перенести в удобное место (например, на рабочий стол) одним из способов копирования, о которых речь пойдет дальше.
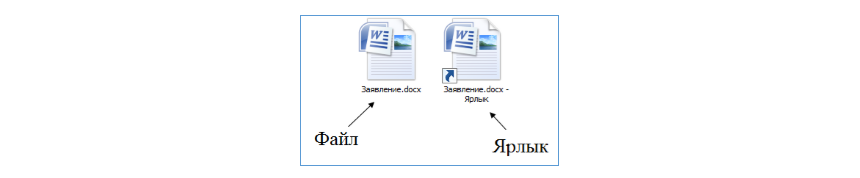
Рисунок 9.



















