Зависания приложений
Когда компьютер перестает реагировать на действия пользователя, то говорят, что произошло зависание. Прежде всего, нужно уметь отличать зависание отдельного приложения от зависания операционной системы. На первый взгляд они выглядят одинаково, но если быть внимательным, то можно заметить, что в отдельных случаях на действия пользователя не реагирует именно отдельная программа. Как только пользователь переключается на другое окно, реакция на действия возобновляется. В этом случае речь идет о зависании отдельного приложения. Причиной зависания в данном случае может быть повреждения одного из файлов зависшей программы или несоответствие параметров системы и компьютера требованиям программы.
Для решения проблемы нужно прервать работу приложения, но сделать это обычным способом (кнопкой закрытия) невозможно, так как окно приложения не реагирует на нажатие. Поэтому следует воспользоваться диспетчером задач. Это можно сделать двумя способами:
- одновременно нажать сочетание клавиш Ctrl+Alt+Delete и на появившемся экране выбрать «Диспетчер задач»;
- одновременно нажать Ctrl+Shift+Esc.
В открывшемся диспетчере задач на вкладке «Приложения» перечислены те программы, которые запущены в текущий момент. Среди них нужно выбрать проблемное приложение, после чего нажать кнопку «Снять задачу».
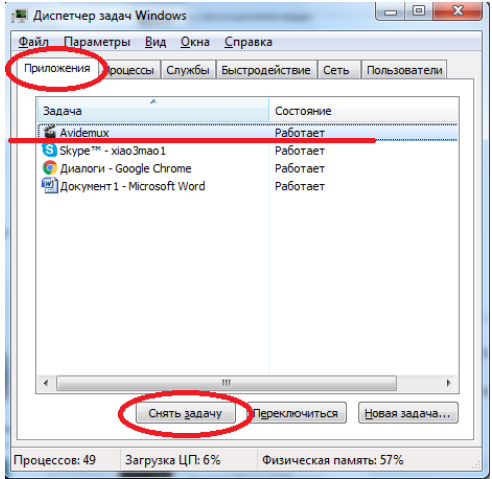
Рисунок 1.
Зависание системы
Бывают ситуации, когда зависает не отдельная программа, а система целиком. Проявляться это может по-разному. Иногда система полностью останавливает работу и не реагирует на действия пользователя даже с запаздыванием. В других случаях система может продолжать работать, но очень медленно. Реакция на действия пользователя наступает, но с сильным запаздыванием.
В этих случаях можно попробовать перезагрузить компьютер через меню «Пуск» командой «Завершение работы» - «Перезагрузка». Если нажать на меню «Пуск» не удается, то остается последний вариант – нажатие кнопки «Reset» на системном блоке. Однако, этим вариантом следует пользоваться только в крайнем случае. Принудительная перезагрузка может спровоцировать накопление ошибок в системе и работа компьютера еще больше ухудшится.
В случае частых зависаний всей системы стоит попробовать найти причину. Наиболее часто зависания происходят по следующим причинам:
- перегрузка ресурсов компьютера (процессора и оперативной памяти);
- наличие вирусов;
- повреждение операционной системы;
- перегрев процессора или других устройств;
- наличие физических повреждений устройств (процессора, памяти, жесткого диска).
Чрезмерная загрузка ресурсов
Часто причиной становится слишком большая загрузка ресурсов компьютера. Возможно, процессор и оперативная память просто не справляются с объемом работы. Проверить эту гипотезу поможет все тот же диспетчер задач.
Информацию о загрузке ресурсов можно посмотреть на вкладке «Быстродействие». Если «столбик» загрузки процессора или памяти поднимается близко к $100\%$, то гипотеза верна.
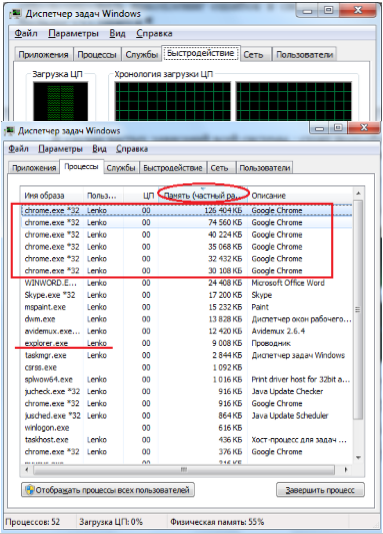
Рисунок 2.
Возможно, причиной загрузки ресурсов является снова какое-то приложение. Это можно узнать, переключившись на вкладку «Процессы» диспетчера задач. Будет видна таблица, где перечислены запущенные приложения и другие работающие процессы. Напротив каждого процесса указана степень загрузки процессора (столбец ЦП) и памяти (столбец «Память») этим процессом. Процессы можно упорядочить по степени загрузки ресурсов щелчком левой кнопки мыши на заголовке соответствующего столбца. Например, на рисунке представлено упорядочение по степени загрузки памяти. Можно сделать вывод, что память занимает в основном приложение Google Chrome – интернет браузер. Проблемный процесс можно завершить нажатием кнопки «Завершить процесс», освободив этим действием ресурсы.
Однако, в этом вопросе стоит проявить осторожность. Пользователь должен хорошо ориентироваться в списке процессов и понимать, какой процесс он выгружает. Если это известное ему приложение, то проблем не возникнет. Если неизвестный процесс, то лучше ничего не предпринимать, потому что часть процессов являются системными. Например, процесс explorer.exe - это графическая оболочка ОС Windows. При попытке завершить этот процесс пострадает работа системы.
Некоторые процессы, видимые в диспетчере задач, запускаются в режиме автозагрузки при загрузке Windows. Работая в фоновом режиме они потребляют ресурсы. Возможно, не все они являются такими уж необходимыми. Поэтому стоит проверить список процессов, находящихся в автозагрузке. Для этого нужно запустить команду: Пуск->Панель управления->Администрирование-> Конфигурация системы. Далее выбрать в открывшемся окне вкладку «Автозагрузка». В списке процессов можно снять флажки тех приложений, которые не нуждаются в автозагрузке.
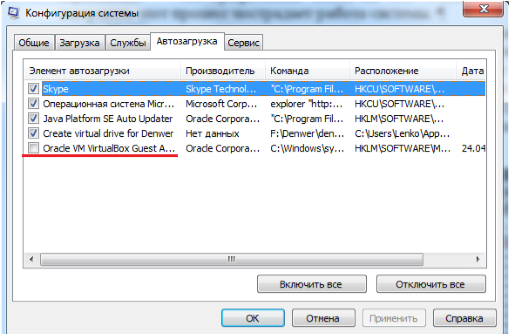
Рисунок 3.
Повреждения операционной системы
Появление зависаний операционной системы может быть вызвано некорректной установкой программ и драйверов устройств. В этом случае можно отменить некорректные установки путем восстановления системы в безопасном режиме. Безопасный режим применяется для диагностики и устранения неполадок в системе. Для восстановления системы нужно чтобы на компьютере заранее были созданы так называемые точки восстановления системы. Точка восстановления системы - это полная информация о состояния системы на определенный момент времени. Если такая точка восстановления создана, допустим, на $1$ марта $2016$ года, то систему всегда можно вернуть в то состояние, в котором она находилась на $1$ марта $2016$ года. При этом все некорректные установки, проведенные после $1$ марта будут отменены.
Для запуска безопасного режима нужно перезагрузить компьютер и в процессе перезагрузки нажать клавишу F8. Из появившегося списка выбрать пункт «Безопасный режим». Далее нажать Пуск-> Все программы->Cтандартные->Cлужебные->Восстановление системы. В открывшемся окне выбрать точку восстановления и запустит процесс восстановления.
Вирусы как причина зависаний
Причиной зависаний могут быть также вирусные программы. Опытный пользователь при изучении списка процессов может заподозрить наличие вирусов. Вирусные процессы часто потребляют непомерно много ресурсов и имеют подозрительные названия, которые или содержат много цифр, или состоят из бессмысленного набора символов, набранных в разных регистрах. Для поиска вирусов по списку процессов, безусловно, нужно иметь достаточный опыт. Поэтому надежнее будет при подозрении на наличие вирусов провести сканирование компьютера антивирусной программой: Total 360, Avira, AVZ и др.
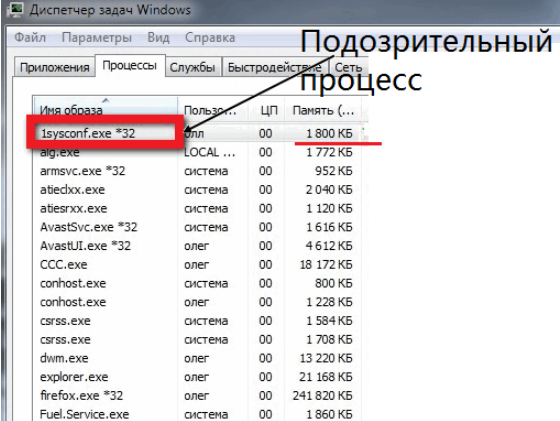
Рисунок 4.
Перегрев и физические повреждения
Еще одной причиной зависаний может стать перегрев процессора и других устройств. При постоянном перегреве быстро появляются физические повреждения, и устройство может выйти из строя. Поэтому полезно установить на компьютере небольшую программку, считывающую показания температурных датчиков устройств. Таких программ существует довольно много: СPU-Z, EVEREST Ultimate Edition, FanSpeed и др. Если программа сообщает о перегреве процессора или другого устройства, то это повод провести профилактику компьютера: удалить пыль внутри системного блока, сменить термопасту между процессором и радиатором, провести тестирование на наличие повреждений. При наличии достаточного опыта эти манипуляции вполне можно провести самостоятельно. Если есть сомнения, то надежнее будет доверять такую профилактику специалистам с частотой один раз в $1-2$ года или при возникновении проблем.












