В MS Word 2010 включена возможность создания и редактирования формул. Предыдущие версии текстового процессора использовали надстройки Microsoft Equation 3.0 (доступна и в Word 2010) или Math Type (в состав предыдущих версий не входила, но доступна для приобретения). Для редактирования формулы, которая была создана в предыдущей версии программы Word, нужно применить надстройку, которая использовалась при ее создании.
Для выравнивания операторов в уравнении, начиная новую строку нужно нажать комбинацию клавиш Shift+Enter. Операторы выравниваются только в рамках одного абзаца с уравнениями. Для создания нового абзаца с уравнениями нужно нажать клавишу Enter.
Создание формулы
Для вставки формулы в Word 2010 необходимо на вкладке Вставка группы Символы выбрать пункт Формула (или использовать комбинацию клавиш Alt+=):
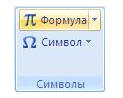
Рисунок 1.
Также можно выбрать пункт Вставить новую формулу из меню, которое открывается после нажатия на стрелку возле пункта Формула. В MS Word к работе уже готовы несколько установленных формул:
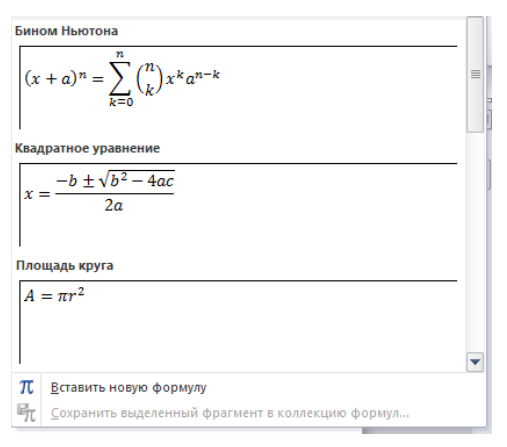
Рисунок 2.
Для ввода других формул нужно использовать пункт Вставить новую формулу. После выбора данного пункта в месте расположения курсора появится область для введения формулы:
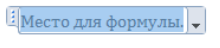
Рисунок 3.
Для возможности выбора дополнительных настроек на ленте появится дополнительная вкладка Конструктор.

Рисунок 4.
Группа Структуры
В группе Структуры находятся группы элементов формул, позволяющие ввести формулу любой сложности. Для ввода формулы необходимо выбрать необходимый тип структуры (например, индекс или интеграл), затем нажать значок необходимой структуры. Если выбранная структура содержит местозаполнители (небольшие пунктирные поля), нужно перейти в местозаполнитель и ввести необходимые числа или символы.
Группа Символы
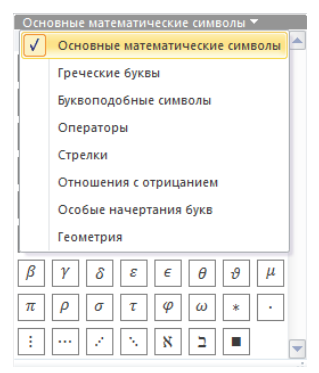
Рисунок 5.
Группа Символы содержит широчайший набор символов, которые собраны в восемь категорий: Основные математические символы, Греческие буквы, Буквоподобные символы, Операторы, Стрелки, Отношения с отрицанием, Особые начертания букв, Геометрия.
Группа Сервис
Вкладка содержит возможности форматирования создаваемых формул, которые собраны в диалоговом окне Параметры формул. Вызывается данное диалоговое окно нажатием на диагональную стрелку группы.
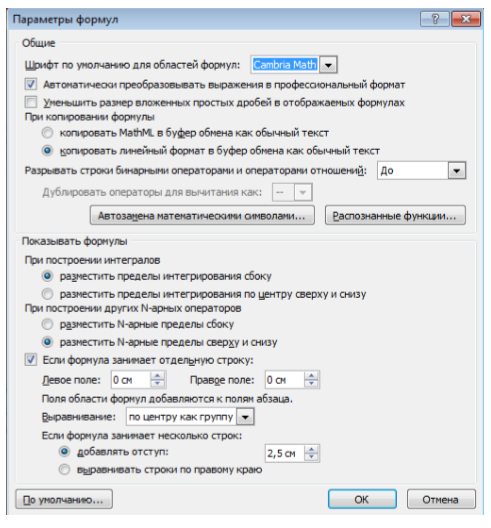
Рисунок 6.
Изменение формул, созданных в предыдущих версиях MS Word
Для изменения формул, созданных в MS Word 2007 достаточно щелкнуть формулу, которая подлежит редактированию, и внести необходимые изменения.
Процесс изменения формул, созданных в предыдущих версиях MS Word, необходимо применить надстройку Equation 3.0 или Math Type, которая использовалась при ее создании.
Если открыт документ с формулой, которая создана в предыдущей версии Word, встроенная поддержка для создания и изменения формул является недоступной.
В случае, когда формула была создана с использованием надстройки Equation 3.0, для ее изменения достаточно дважды щелкнуть по ней и внести необходимые изменения.
В случае, если формула была создана с использованием настройки Math Type, необходимо установить эту надстройку.
Сохранение созданной формулы
Часто приходится использовать одну и ту же формулу, которой нет в стандартном наборе формул. В таком случае удобно сохранить ее, после чего она будет отображаться в блоке встроенных формул. Для сохранения формулы нужно нажать на стрелочку в правом нижнем углу области ввода формулы и выбрать пункт Сохранить как новую формулу…

Рисунок 7.
Откроется диалоговое окно Создание нового стандартного блока, в котором можно указать название формулы и другие необходимые параметры.

Рисунок 8.
При необходимости форматирования элементов формулы, нужно выделить ее, перейти на вкладку Главная и использовать доступные параметры группы Шрифт.
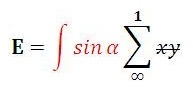
Рисунок 9.













