
Для просмотра списка стандартных программ нужно войти в меню «Пуск», выбрать пункт «Все программы», а в нем найти группу «Стандартные». Если на компьютере только что была установлена операционная система, но еще не было установлено никаких программ, то стандартные программы могут выручить пользователя на первое время, потому что они присутствуют в системе всегда с момента установки Windows. Стандартные текстовые редакторы.
В Windows есть два стандартных текстовых редактора: Блокнот и WordPad. В программе «Блокнот» создаются простейшие текстовые файлы. Текст набирается в рабочей области программы, а потом сохраняется по любому нужному адресу на жестком диске командой Файл->Сохранить.
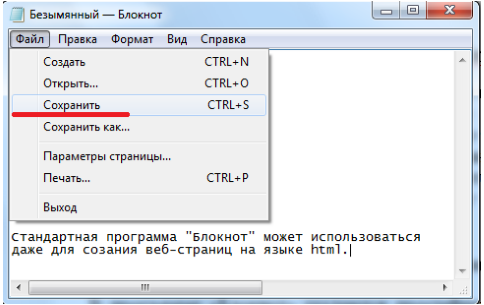
Рисунок 1.
Файлы «Блокнота» имеют расширение .txt. Кроме простых текстовых файлов «Блокнот» можно использовать для просмотра и редактирования конфигурационных файлов различных программ (.ini, .inf), а также для просмотра кода веб-страниц (.html). Чтобы открыть файл «Блокнотом» в контекстном меню файла нужно выбрать пункт «Открыть с помощью». Если в открывшемся вложенном меню есть пункт «Блокнот», то достаточно просто указать его. Если этого пункта нет, то следует указать пункт «Выбрать программу». Далее в появившемся окне нужно открыть выпадающий список «Другие программы» и выбрать «Блокнот».
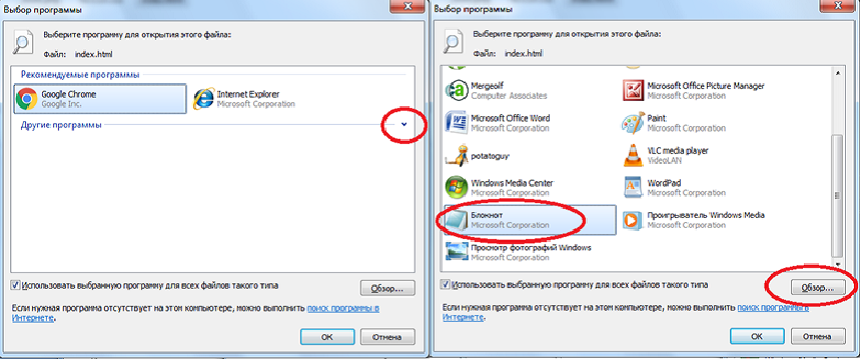
Рисунок 2.
Если «Блокнота» нет и в этом списке, то нужно нажать кнопку «Обзор». Для того чтобы выбрать программу при помощи обзора, нужно точно знать по какому адресу на жестком диске расположен файл с нужной программой. Все стандартные программы находятся по одинаковому адресу: C:\Windows. Файл программы «Блокнот» называется notepad.exe. После этих действий нужный файл откроется в рабочей области «Блокнота».
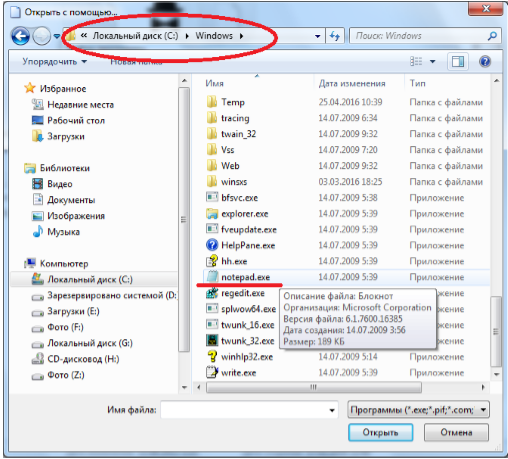
Рисунок 3.
Несмотря на простоту, «Блокнот» обладает рядом полезных функций. Например, функцией поиска по тексту. Чтобы найти в большом массиве текста нужное слово или часть слова необходимо выбрать в меню «Правка» команду «Найти». В открывшемся окне нужно ввести искомое слово или часть слова и нажать кнопку «Найти далее». «Блокнот» будет находить по очереди все случаи совпадения с шаблоном поиска в тексте и подсвечивать их синим фоном. Искать можно с учетом регистра (то есть, различая большие и маленькие буквы) и без учета регистра.
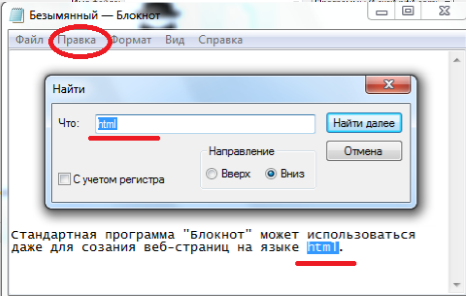
Рисунок 4.
У текстового редактора WordPad возможностей больше. Он позволяет использовать различные шрифты, вставлять рисунки. WordPad умеет работать с фалами следующих типов:
- .txt - простой текстовый документ;
- .rtf – универсальный текстовый формат для обмена данными между различными текстовыми редакторами;
- .docx – документ MS Office;
- .odt - текстовый документ пакета Open Office или Libre Office (часто используется под ОС Linux).
Для смены формата файла нужно указать команду Файл->Сохранить как и в открывшемся окне выбрать нужный тип файла в поле со списком «Тип файла».
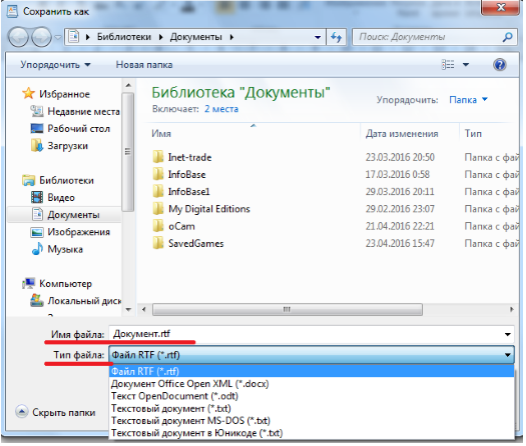
Рисунок 5.
Графический редактор Paint
Графический редактор Paint позволяет осуществлять несложное редактирование уже имеющихся графических изображений и создавать новые рисунки. У Paint скромный набор инструментов, который не сравнится с наборами инструментов в таких профессиональных дизайнерских программах как Phptoshop, InkScape, CorelDraw. Однако, он вполне позволяет рисовать довольно сложные объекты. Paint поддерживает несколько различных графических расширений:
- .png – графический формат, поддерживающий сжатие без потерь;
- .jpeg - графический формат поддерживающий сжатие с потерями. Когда мы повторно сохраняем файлы в этом формате, то неизбежно ухудшаем их качество;
- .tiff – графический формат для хранения изображений с большой глубиной цвета;
- .gif - графический формат поддерживающий сжатие без потери качества и палитру не более 256 цветов.
При наличии подключенного к компьютеру сканера, Paint может быть использован для получения отсканированного изображения.
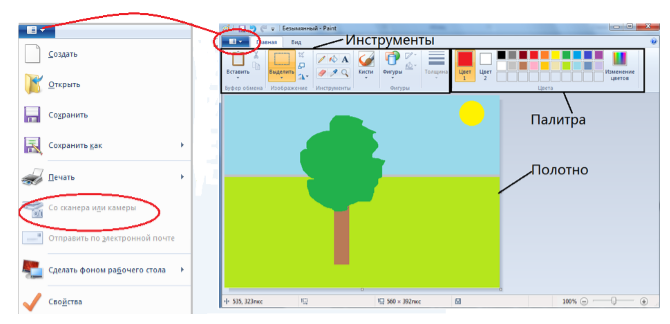
Рисунок 6.
Другие стандартные программы
Кроме перечисленных редакторов среди стандартных программ есть еще немало полезных приложений.
-
Программа «Выполнить» позволяет быстро вызывать некоторые программы, не теряя времени на поиск их положения в системе. Например, можно вызвать диспетчер задач командой taskmgr. Или командой msconfig вызвать окно конфигурации операционной системы.
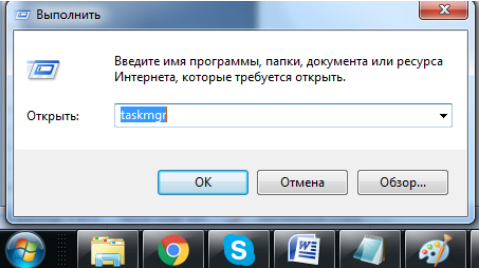
Рисунок 7. -
Стандартная программа «Записки» позволяет создавать на экране электронные стикеры с напоминаниями.
- Программа «Звукозапись» позволяет при наличии микрофона (или веб-камеры с микрофоном) записывать звук и сохранять его в формате *.wma.
- Калькулятор полезно бывает даже закрепить в меню пуск, так как его приходится часто использовать для вычислений.
- «Командная строка» позволяет управлять операционной системой не через графический интерфейс, а путем ввода команд. Для начинающего пользователя эта возможность кажется избыточной, но с приобретением опыта все пользователи учатся работе с командной строкой.
- «Ножницы» позволяют выделить фрагмент изображения на экране и поместить его в отдельный графический файл. Такое изображение называется скриншотом. Скриншоты бывают нужны не только для создания иллюстраций к статьям по информационным технологиям. Если система вдруг начала вести себя непонятным для пользователя образом, выдавая на экран диалоговые окна с неясным содержанием, то бывает полезно сделать скриншот и отослать его системному администратору. Это даст ему возможность разобраться с проблемой удаленно.
- «Панель математического ввода» умеет распознавать рукописные символы как элементы математических формул.
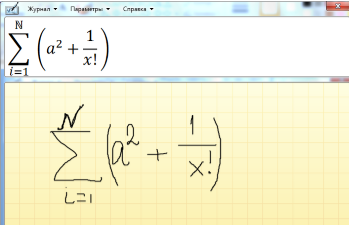
Рисунок 8.
- Подключение к проектору и удаленному проектору позволит отображать экран компьютера на настенном экране для большой аудитории.
- Подключение к удаленному рабочему столу позволяет управлять, не вставая с места компьютером, который может находиться как угодно далеко от пользователя. Например, можно управлять из дома своим компьютером, находящимся на работе. Это возможно при условии, что на удаленном компьютере открыт доступ для подключения и компьютер включен.



















