Меню «Пуск»
Меню «Пуск» - это главное меню операционной системы. В нем отображены все программы, установленные на данном компьютере, а также настройки операционной системы. Чтобы открыть меню «Пуск» нужно щелкнуть левой кнопкой мыши на круглой кнопке в левом нижнем углу экрана. Меню «Пуск» состоит из двух частей. На рисунке эти части обозначены соответственно цифрами $1$ и $2$. В части $1$ отображается список самых часто используемых программ. Этот список динамически изменяется: если какая-то программа давно не использовалась, то она исчезает из списка, а ее место занимает другая.

Рисунок 1.
Под списком программ всегда отображается пункт меню «Все программы». Выбор этого пункта позволяет просмотреть список всех программ, установленных на данном компьютере. Обычно он бывает довольно длинным, поэтому справа появляется полоса прокрутки. Любая установленная программа может быть запущена из этого списка нажатием левой кнопки мыши.
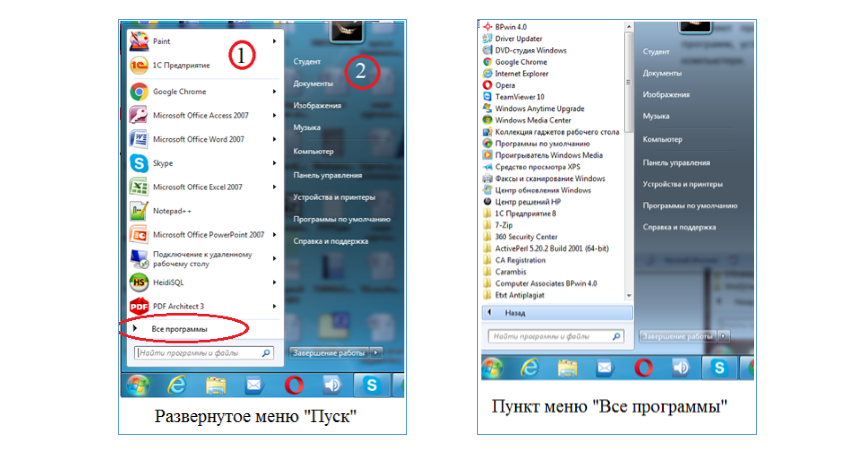
Рисунок 2.
Для того чтобы каждый раз не искать при помощи полосы прокрутки нужную программу, предусмотрен механизм закрепления. Программу можно закрепить как в меню «Пуск» так и на панели задач. Для этого необходимо открыть контекстное меню для нужной программы, щелкнув на ней правой кнопкой мыши, и выбрать пункт «Закрепить в меню “Пуск”» или «Закрепить на панели задач»
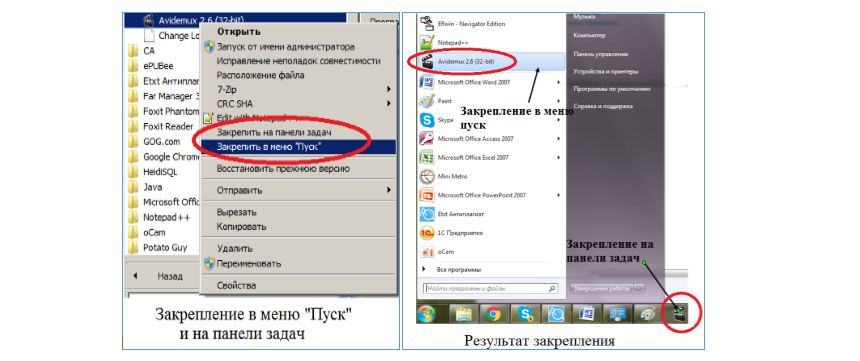
Рисунок 3.
В правой половине меню «Пуск» предлагается доступ к личным папкам текущего пользователя. В примере на рисунке имя текущего пользователя «Студент» и из меню «Пуск» можно перейти к его папкам «Документы», «Изображения», «Музыка». Их названия являются стандартными для Windows.
Пункт меню «Компьютер» открывает пользователю обзор жесткого жесткого диска. Он был нами рассмотрен в прошлой статье. Пожалуй, самым важным пунктом меню является «Панель управления».
Настройка языков
Панель управления содержит огромное количество различных настроек. Многие из них не стоит менять начинающим пользователям, чтобы не нарушить работу системы. Однако, среди них есть настройки, которые могут пригодиться даже самым начинающим. Например, добавление дополнительного языка в операционную систему.

Рисунок 4.
Язык отражается в правой части панели задач рядом с часами и датой. По умолчанию в русскоязычной Windows 7 установлены два языка: английский и русский. Переключать язык можно либо при помощи мыши, либо нажатием на специальное сочетание клавиш. При чем, таких сочетаний существует два:
- Ctrl+Shift;
- Alt+Shift.
Каждый конкретный компьютер настроен на одно из них.
Для добавления нового языка в систему необходимо открыть панель управления, а в ней выбрать пункт «Часы, язык и регионы».
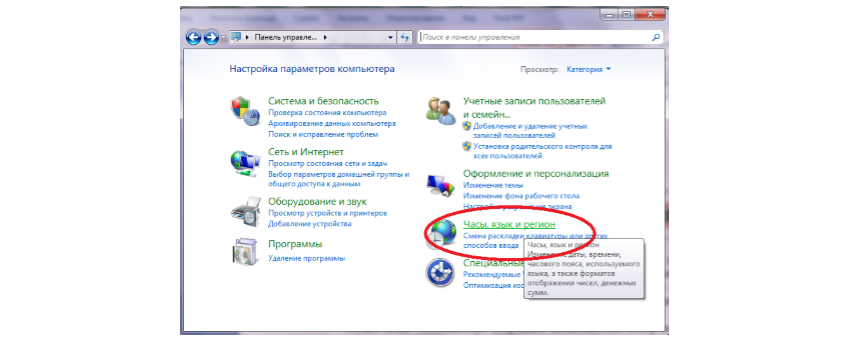
Рисунок 5.
В открывшемся окне выбрать «Язык и региональные стандарты», потом перейти на вкладку «Языки и клавиатура» и там нажать кнопку «Изменить клавиатуру»
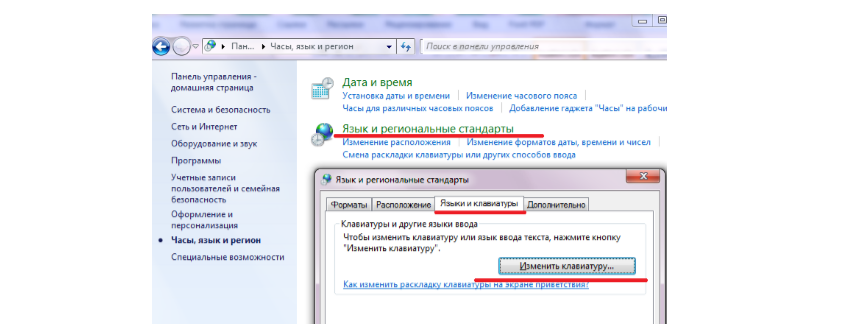
Рисунок 6.
В открывшемся окне «Языки и службы текстового ввода» нужно нажать кнопку «Добавить»
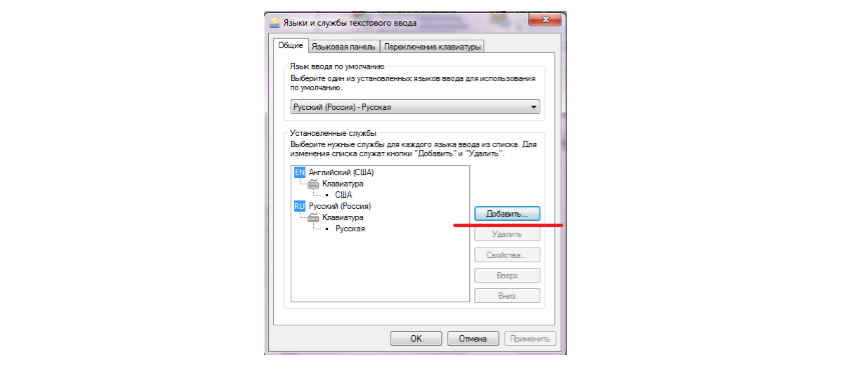
Рисунок 7.
Далее в открывшемся окне «Добавление языка ввода» выбрать язык и клавиатуру после чего нажать кнопку «ОК».
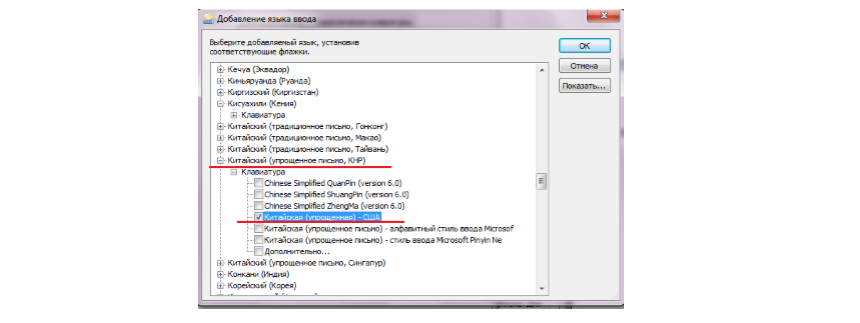
Рисунок 8.
Если действия были выполнены верно, то дополнительный язык появится на панели задач.

Рисунок 9.













