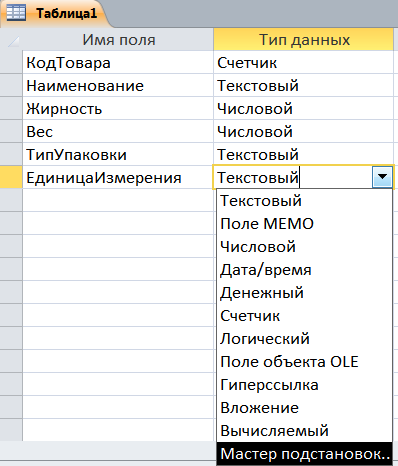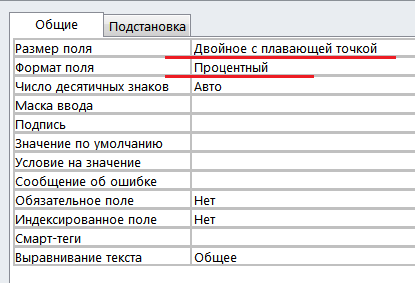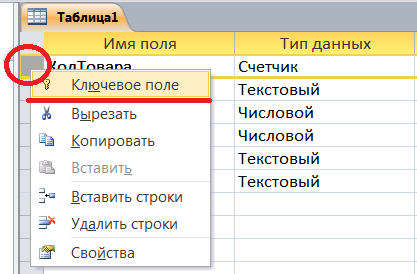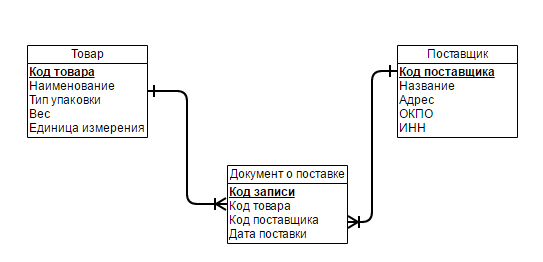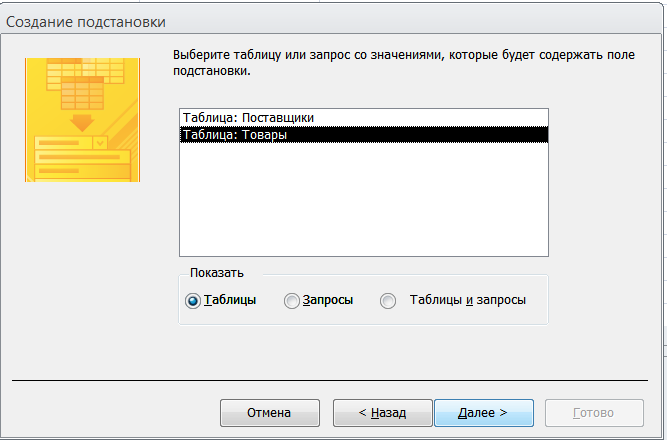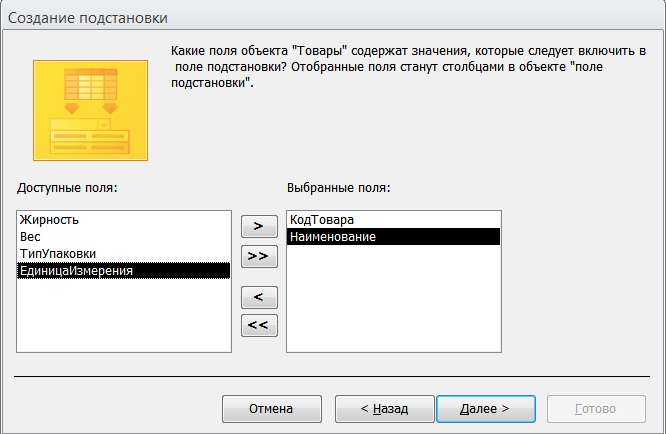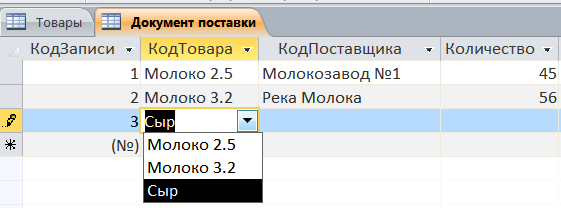Конструктор таблиц. Типы полей
Для создания таблиц в MS Access 2010 необходимо переключиться на панель инструментов «Создание» и выбрать команду «Конструктор таблиц». В открывшемся окне конструктора таблиц в столбце «Имя поля» нужно указать имена полей, создаваемой таблицы. В столбце «Тип данных» каждому полю нужно поставить в соответствие тип данных, выбрав его из выпадающего списка.
В списке доступны следующие типы данных:
- Текстовый. Используется для всех полей, в которых предполагается хранить текстовые символы. Длина текстового поля не может превышать 255 байт.
- Поле МЕМО. Предназначено для хранения текстовых данных больших объемов до 65535 байт.
- Числовой. Предназначен для хранения данных, с которыми предстоит проводить арифметические операции или сравнения. Например, для поля «цена» следует выбрать числовой тип. Но, если поле хранит номер телефона, то числовым его делать не стоит. В этом случае лучше использовать текстовый тип.
- Дата/Время. Предназначен для хранения дат и времени.
- Денежный тип. Это разновидность числового типа с указанием валюты.
- Счетчик. Это также разновидность числового типа, где используется автоинкремент – автоматическое прибавление едницы в каждой новой записи. Этот тип очень удобен для ключевых полей.
- Логический тип. Применяется в случаях, когда поле содержит одно из двух значений: истина или ложь.
- Поле объекта OLE. Позволяет добавлять в таблицу внедренные или связанные объекты. Чаще всего рисунки или фотографии.
- Гиперссылка. Позволяет записывать в полях URL.
- Вложение. Позволяет хранить в поле объекты других приложений.
- Вычисляемый. Позволяет автоматически вычислить значение поля по введенной заранее формуле.
- Мастер подстановок. Используется для удобства работы с внешними ключами.
Каждый тип данных может быть еще дополнительно настроен с помощью окна свойств, которое расположено в нижней части конструктора таблиц. Напрмимер, после установки типа «Числовой» поле «Жирность» может хранить только целые числа. Это не совсем корректно, потому что жирность часто бывает дробной и измеряется в процентах. Чтобы изменить настройки нужно установить фокус на поле «Жирность» и перейти в окно свойств. Там можно установить размер поля «двойной с плавающей точкой», процентный формат, отрегулировать число знаков после запятой и т.д..
После настройки всех полей таблицы нужно указать ключевое поле. Для этого следует нажать правой кнопкой мыши на серую область слева от имени поля. Из выпавшего контекстного меню выбрать «Ключевое поле». После этого рядом с полем появится пиктограмма с ключиком .
Работа с мастером подстановок
При построении таблиц, приведенных на диаграмме, возникает проблема с полями «Код поставщика» и «Код товара» в таблице «Документ о поставке». Эти поля являются внешними ключами (foreign key) – то есть ключевыми полями других таблиц, перенесенными в данную для организации связи. Это означает, что при заполнении таблицы «Документ о поставке» пользователь все время должен следить, чтобы во внешних ключах находились правильные коды товаров и поставщиков. Помнить коды наизусть невозможно, поэтому на помощь приходит «мастер подстановок».
Для использования мастера подстановок необходимо:
-
В конструкторе таблицы «Документ о поставке» установить для поля «Код товара» тип «Мастер подстановок». Автоматически включится окно мастера. В нем нужно указать пункт «объект “поле подстановки” получит значение из другой таблицы или другого запроса». Далее нужно выбрать таблицу «Товары».
-
Выбрать поля, которые нужны для поля подстановки. Обычно их бывает два. Первое – ключевое поле и второе – то поле, которое пользователю будет удобно видеть вместо кодов. В данном случае целесообразно выбрать «Код товара» и «Наименование».
-
При необходимости указать вид сортировки.
- Принять предложения мастера скрыть ключевой столбец и нажать кнопку «Готово».
Теперь заполняя таблицу «Документ о поставке» можно не запоминать коды товаров, а просто выбирать товары из выпадающего списка. Пользователь будет видеть и выбирать название товара, но в таблицу будет автоматически подставляться код товара.