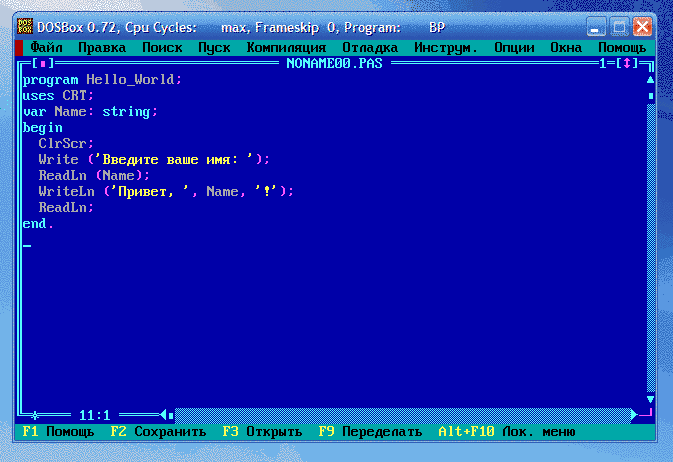К базовым компонентам системы программирования Турбо Паскаль относят:
- средства, создающие и редактирующие исходные тексты программ;
- компилятор;
- средства отладки (поиска ошибок).
Указанные компоненты объединяются в единую интегрированную среду разработчика, с которой работают программисты, создавая свои шедевры.
Средства создания и редактирования программ
Основными составляющими окна редактора Turbo Pascal 7.0 являются строка меню, редактор кода и строка подсказок.
Окно редактора работает в двух режимах: оконном и полноэкранном. Для переключения режимов используем клавиши Alt+Enter. По щелчку окно захватывается курсором мыши. Для освобождения мыши используем нажатие клавиш Alt+F11.
Ввод программы
Для создания файла выбираем команду Новый в меню Файл. Создаваемый файл вначале будет представлять собой пустое окно редактора кода. После выполнения команды создания файла можно приступить к набору кода новой программы, после окончания набора сохраним ее на диск.
Создадим файл и наберем в нем код программы для приветствия пользователя. Окно редактора с кодом программы показано на рисунке 1. Можете заметить, что некоторые слова программы выделены белым цветом, а некоторые остаются серыми. Белый цвет редактор кода использует для выделения ключевых слов языка. Если при наборе кода программы допустили ошибку, то ее можно легко обнаружить, поскольку ключевое слово не подсветится белым цветом.
После того, как ввели программу, сохраним ее на диск. Для этого выбираем команду Сохранить (или Сохранить как...) в меню Файл, либо нажимаем клавишу F2. В результате на экране появится окно, в котором выбираем путь к папке, куда сохраним программу и введем имя файла. В нижней части панели отобразится текущий путь.
Turbo Pascal, как правило, работает с папкой Мои документы. Все диски отобразятся лишь в том случае, когда Turbo Pascal будет запущен с включенной опцией Все диски. Значок для запуска этой опции найдем в Главном меню.
Для перехода на другой диск укажем букву диска (например, D:) и нажмем клавишу ввода. Для переключения между папками выбираем нужную в списке и нажимаем Enter. Для перемещения между полями ввода имени файла и списком файлов без использования мыши применим клавишу Tab, чтобы перемещаться вперед, или клавиши Shift+Tab, чтобы перемещаться назад.
Сохраним файл с набранной программой под именем «Hello.pas» в папке Мои документы. Расширение имени файла .PAS указывает на то, что файл представляет исходный код программы, написанный на языке Pascal. После завершения сохранения программы в верхней части редактора кода вместо надписи noname00.pas появляется имя файла сохраненной программы.
Чтобы закрыть сохраненную программу, выбираем команду Закрыть в меню Окна или нажимаем комбинацию клавиш Alt+F3. В результате окно редактора кода станет пустым.
Чтобы открыть вновь эту программу, выбираем команду Открыть… в меню Файл или нажимаем клавишу F3. На экране появляется диалоговое окно, аналогичное тому, что было в момент сохранения программы. Теперь выбираем нужную папку, а в ней из списка файл соответствующей программы. Введенная ранее программа снова появится в окне редактора кода.
Редактирование программы
В редакторе кода можно изменить текст программы. Чтобы переместится по тексту программы используем клавиши перемещения курсора. Место нахождения будет обозначено текстовым курсором. Все символы с клавиатуры вводятся в позиции, определенные текстовым курсором. Клавиши будут выполнять те же функции, что и в обычном текстовом редакторе.
Добавим в нашу программу еще одну строчку кода. Для быстрого сохранения изменения в файле («HELLO.PAS») нажмем клавишу F2. В случае изменения программы, когда требуется ее сохранение, внизу слева в редакторе кода отобразится звездочка. В случае, когда программа сохранена, звездочка не отобразится.
В редакторе кода можно обрабатывать фрагменты текста, которые выделены. Их можно удалять, копировать и вырезать. Чтобы выделить фрагмент текста установим текстовый курсор в начало фрагмента и удерживая клавишу Shift переместим текстовый курсор. В итоге весь текст будет выделен.
Для копирования выделенного фрагмента в буфер обмена выбираем команду Скопировать в меню Правкf или нажимаем клавиши Ctrl+Insert.
Для вырезания фрагмента кода выбираем команду Вырезать в меню Правка или нажимаем клавиши Shift+Delete. При вырезании текста, он сначала выделяется, затем удаляется и помещается в буфер обмена. Чтобы вставить его в текущую позицию курсора выбираем команду Вставить в меню Правка или нажимаем клавиши Shift+Insert. Для удаления выделенного фрагмента кода без помещения его в буфер обмена выбираем команду Удалить в меню Правка или нажимаем клавишу Delete. Для снятия выделения нажмем клавишу перемещения курсора.
Любые действия, которые производим в редакторе кода, можно отменить в любой момент. Для отмены последнего шага выбираем команду Откат в меню Правка или нажимаем клавиши Alt+BackSpace. Отмену можно сделать не только на один шаг назад, но и на несколько. Если действие отменили по ошибке, то можно всегда его вернуть, для этого выбираем команду Повтор в меню Правка.
Запуск и компиляция программы
При запуске программы на выполнение выбираем команду Запустить в меню Выполнить или нажимаем клавиши Ctrl+F9. При отсутствии ошибок в программе результат ее работы появится на экране.
При запуске программа автоматически компилируется в исполнимый EXE-файл и сохраняется с именем программы в папке. Компилятор представляет собой специальную программу, которая переводит написанную нами программу в машинный код компьютера. Для того, чтобы можно было откомпилировать программу и получить EXE-файл, но при этом не запускать ее, выбираем команду Переделать в меню Компиляция или нажимаем клавишу F9.
В папке, содержащей программу, появится файл с расширением bak, в котором содержится текст программы в том виде, в котором она пребывала до ее последнего сохранения. Из этого файла восстановим исходный код программы, который был до последнего сохранения, если сохраненная версия содержит ошибки и требуется вернуть то, что было. Напрямую этот файл запускать не рекомендуется.
Отладка программы
Разберем отладку программы на примере, для этого умышленно добавим ошибку в исходный код программы, например, удалим кавычки в строковой константе. Попробуем снова запустить программу. Компилятор выдаст ошибку: «Ошибка 5: Ошибка синтаксиса».
Текст ошибки высветится в верхней части редактора кода на красном фоне, а текстовый курсор автоматически переместится в позицию ошибочного кода. Так легко найти ошибки времени компиляции программы. Однако с точки зрения синтаксиса Pascal программа может быть вполне корректна, но выполняемые ею действия могут не соответствовать поставленной задаче. Подобные ошибки компилятор не распознает и их поиск всецело перекладывается на программиста.
Для того, чтобы найти строчку программы с ошибочными инструкциями, воспользуемся отладочным режимом. В среде Turbo Pascal можно просматривать значения переменных в ходе выполнения программы. Добавим новую переменную, необходимую для нас, это можно сделать командой Добавить наблюдение... в меню Отладка или нажав клавишиCtrl+F7.
Запустим программу в режиме трассировки. В режиме трассировки программа выполняется по шагам, при этом можно наблюдать изменения значений переменных программы.
Для запуска программы в режиме трассировки выбираем команду Войти в подпрограмму в меню Пуск или нажимаем клавишу F7. После этого будет выполнен первый шаг программы, а в окне $Наблюденийвысветитсятекущеезначениепеременных.ДляпереходакследующемушагупрограммынажмемклавишуF7$ повторно.
Если во время пошагового выполнения требуется приостановить работу программы, то выбираем команду Сбросить программу в меню Пуск или нажимаем клавиши Ctrl+F2.
Если программа довольно большая, то пошаговое выполнение программы будет не удобным. Чтобы программа в ходе выполнения дошла до нужной точки, необходимо будет сделать много шагов. Только в этом случае отладчик позволит установить точки останова, которые послужат точками перехода программы в режим трассировки (пошагового исполнения).
Чтобы добавить новую точку остановки, переместим текстовый курсор в нужную строчку программы, выбрав команду Добавить точку останова... в меню Отладка и нажав кнопку OK. Строка, содержащая точку останова, выделится красным цветом. Для удаления установленных точек останова, воспользуемся командой Точки останова... в меню Отладка. После установки всех необходимых точек останова, программа запускается в обычном режиме клавишами Ctrl+F9.
Как только выполнение программы доходит до точки останова, программа прерывается и переходит в режим пошагового исполнения. К следующему шагу можно перейти, нажав клавишу F7. Также можно вывести окно Наблюдений для просмотра значений переменных.
Для перехода из режима трассировки программы в обычный, необходимо нажать клавиши Ctrl+F9. Программа продолжит выполнения до момента встречи новой точки останова или до своего окончания.