
При создании таблицы для организации данных формируют строки и столбцы с записями, в ячейки которых помещают данные. Хранение данных в таблицах обеспечивает компактное размещение данных на листе. Для табличных данных удобно создавать диаграммы и в отдельных случаях удобно производить вычисления. Данные, организованные в виде таблицы, сложно обрабатывать: производить выборку, сортировку и т. п.
Добавление столбцов и строк
Добавление столбца (строки) можно выполнить несколькими способами:
- Открыть контекстное меню столбца (строки), на место которого вставляется новый, и выбрать команду Вставить.
- Выделить любую ячейку столбца (строки), в группе Ячейки вкладки Главная щелкнуть по списку Вставить и выбрать нужную команду.
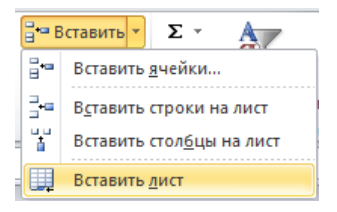
Рисунок 1. Список Вставить
При выделении нескольких столбцов или строк будет вставлено такое же их количество. Вставленный столбец (строка) будет иметь такое же оформление, как у расположенного слева (строки, расположенной выше). Если нужно использовать другое оформление столбца (строки), то после добавления столбца нужно щелкнуть по значку Параметры добавления и выбрать соответствующую команду в меню.
Добавление ячеек
Для добавления отдельных ячеек, которое используется весьма редко, нужно:
- В контекстном меню ячейки, на место которой будет вставлена новая, выбрать команду Вставить. Или в группе Ячейки на вкладке Главная открыть список Вставить и выбрать команду Вставить ячейки…
- В открывшемся окне Добавление ячеек выбрать направление сдвига существующих ячеек.
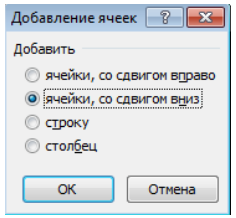
Рисунок 2.
Удаление столбцов и строк
- В контекстном меню столбца (строки) выбрать команду Удалить.
- Выделить любую ячейку столбца (строки), затем в группе Ячейки на вкладке Главная щелкнуть по списку Удалить и выбрать нужную команду.
Для удаления нескольких столбцов (строк) их нужно сначала выделить. Удаление ячеек происходит аналогично.
Изменение ширины столбцов
По умолчанию ширина столбцов, как правило, равна 8,43. Максимальной может быть ширина, равная 255, а при ширине столбца 0 столбец является скрытым.
Для изменения ширины столбца нужно навести указатель мыши на границу между заголовками столбцов и, при нажатой левой клавише мыши, перетащить границу на нужную ширину.
Для установки точной ширины столбца нужно:
- Выделить любую ячейку столбца (или нескольких).
- В группе Ячейки на вкладке Главная щелкнуть по списку Формат и выбрать команду Ширина столбца. Можно также в контекстном меню столбца выбрать команду Ширина столбца.
- В окне Ширина столбца установить нужную ширину.
Для подбора ширины столбца по наибольшему содержимому какой-либо ячейки достаточно дважды щелкнуть мышью по правой границе этого столбца между заголовками столбцов.
Изменение высоты строк
Высота строк в MS Excel измеряется в пунктах (пт). По умолчанию высота строк, как правило, равна 12,75. Максимальной может быть высота строки, равная 409,5 пт, а при высоте строки 0 она является скрытой.
Для изменения высоты строки нужно навести указатель мыши на границу между номерами строк и, при нажатой левой клавише мыши, перетащить границу на нужную высоту.
Для установки точной ширины столбца нужно:
- Выделить любую ячейку строки (или нескольких).
- В группе Ячейки на вкладке Главная щелкнуть по списку Формат и выбрать команду Высота строки. Можно также в контекстном меню строки выбрать команду Высота строки.
- В окне Высота строки установить нужную высоту. Для подбора высоты строки по наибольшему содержимому какой-либо ячейки достаточно дважды щелкнуть мышью по нижней границе этой строки между номерами строк.
Форматирование таблицы
Для форматирования (оформления) таблицы можно использовать команду Формат ячеек… контекстного меню таблицы.
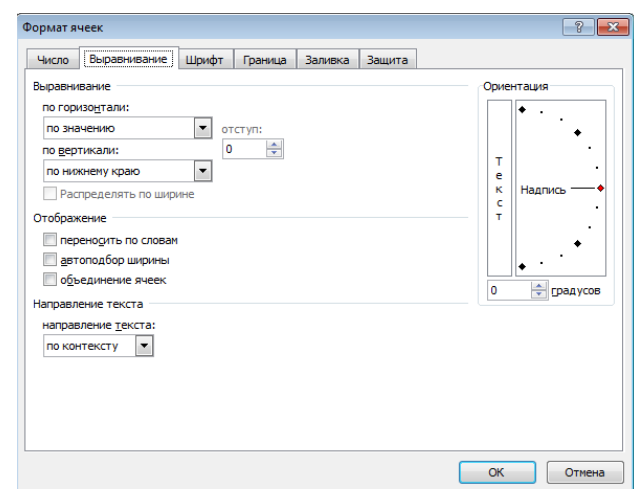
Рисунок 3. Диалоговое окно Формат ячеек (вкладка Выравнивание)
-
Вкладка Выравнивание
На вкладке можно установить выравнивание содержимого ячеек таблицы как по вертикали, так и по горизонтали. В группе Отображение устанавливаются параметры переносить по словам, автоподбор ширины, объединение ячеек. Можно также установить ориентацию текста (в градусах) и направление (один из двух возможных вариантов – слева направо и справа налево).
-
Вкладка Шрифт
На вкладке Шрифт можно установить нужный шрифт, начертание и размер и еще некоторые настройки. Эти настройки можно выбрать в группе Шрифт вкладки Главная.
-
Вкладка Граница
На вкладке можно выбрать тип линии, ее цвет и расположение границы ячеек.
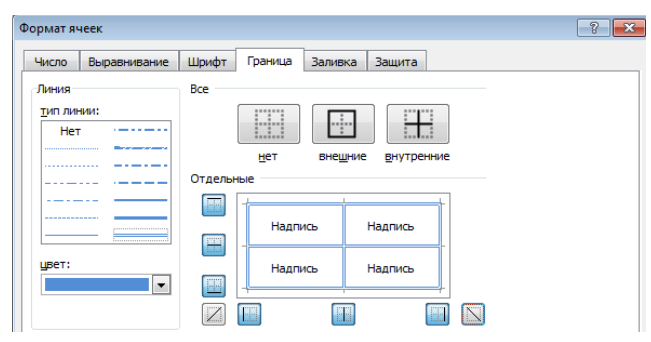
Рисунок 4. Диалоговое окно Формат ячеек (вкладка Граница) -
Вкладка Заливка
Вкладка используется для настройки цвета заливки фона ячейки. Также для заливки можно выбрать различные способы заливки (градиентная заливка двумя цветами, горизонтальная, вертикальная, от центра и т.д.) и один из небольшого набора узоров.



















