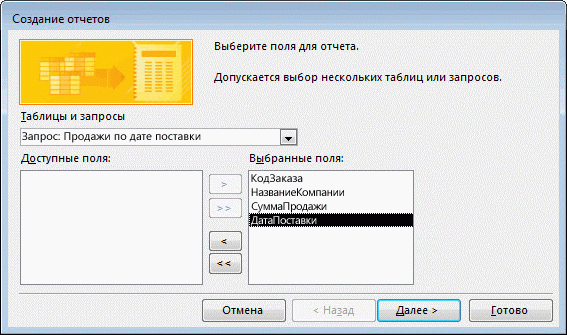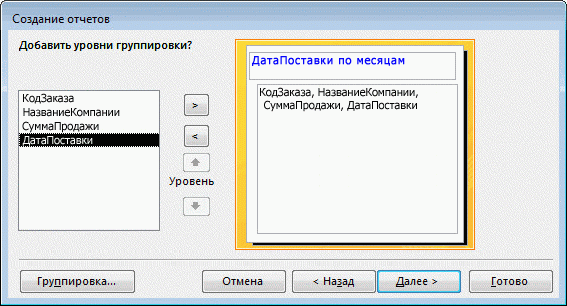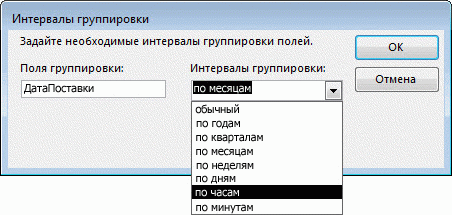Данные проще анализируются, когда они разделены по группам. К примеру, отчет с группировкой продаж по регионам помогает выявить определенные тенденции продаж. Если при этом поместить в конце каждой группы отчета итоговые значения, можно заменить множество операций, выполняемых с помощью калькулятора.
Microsoft Office Access 2007 позволяет упростить работу над отчетами с группировкой. Можно создать простой отчет с группировкой, используя Мастер отчетов, добавить в созданный отчет группировку или сортировку, а также изменить их заданные параметры.
Разделы отчета
Отчет Access состоит из нескольких разделов, таких как:
- Заголовок, который печатается 1 раз в начале отчета и содержит сведения, обычно присутствующие на титульной странице (например логотип, название, дату).
- Верхний колонтитул, расположенный вверху каждой страницы, используется в случаях необходимости повторения названия отчета на каждой странице.
- Заголовок группы используется для вывода в начале каждой новой группы записей ее имени. Заголовок группы служит для печати имени группы.
- Данные выводятся 1 раз для каждой строки в источнике записей. Этот раздел содержит элементы управления основного содержания отчета.
- Примечание группы выводится в конце каждой группы записей и содержит сводные сведения по ней.
- Нижний колонтитул печатается в конце каждой страницы и отображает нумерацию страниц и сведения, относящихся к странице.
- Примечание отчета выводится 1 раз в самом конце отчета и используется для печати итогов и прочей сводной информации по всему отчету.
Создание отчета с группировкой при помощи Мастера отчетов
Мастером отчетов задаются вопросы, и на основе ответов создается отчет. В одном из них упоминаются поля группировки в отчете. Созданный отчет можно использовать в готовом виде или редактировать по необходимости. Перед запуском Мастера отчетов нужно определиться с выбором источника данных.
Выбор источника записей
Отчет включает в себя данные, полученные из таблиц или запросов, и сведения, хранящиеся в макете отчета (подписи, заголовки, рисунки и др.). Таблицу или запрос, содержащие базовые данные, называют источником записей отчета. Прежде чем создать отчет, необходимо определиться с тем, какие сведения будут в него включены. В случае, когда данные берутся из нескольких таблиц, источником записей может служить запрос, который, в свою очередь, может находиться в БД или будет создаваться специально для этого отчета.
Запуск мастера отчетов
На вкладке Создание группы Отчеты выберем Мастер отчетов.
В раскрывающемся списке Таблицы и запросы выберем таблицу или запрос с полями, которые нужно добавить в отчет.
Для выбора полей необходимо дважды щелкнуть по ним в списке Доступные поля. Они переместятся в список Выбранные поля. Для добавления или удаления выбранного поля или сразу всех можно нажать кнопки, которые находятся между полями Доступные поля и Выбранные поля. При добавлении в отчет полей из другой таблицы или другого запроса нужно щелкнуть еще раз на раскрывающийся список Таблицы и запросы, выбрать нужное и продолжать добавлять поля. После завершения добавления полей нажать Далее.
Группировка записей при помощи мастера отчетов
С помощью группировки можно упорядочить записи по группам (например, по регионам). Вложенные группы позволяют определить отношения между группами и быстро найти необходимые данные. Используя группировку, можно получить сводные данные (например, итоговые значения или проценты).
При включении в отчет нескольких таблиц мастер будет проверять отношения между ними и определять возможный способ просмотра данных.
На странице мастера отчетов, содержащей строку Добавить уровни группировки, выберем одно из полей в списке и нажмем Далее.
Для добавления уровней группировки в отчет дважды щелкнем на любом из полей в списке, добавляемых в отчет.
Для удаления уровня группировки нужно дважды щелкнуть по нему в правой части диалогового окна. Используя клавиши со стрелками, можно добавить или удалить уровни группировок (рис.2). Назначим приоритет (низкий или высокий) для уровня группировки, для этого выберем его и нажмем соответствующие кнопки. Access добавит каждый уровень группировки и покажет, что он вложен в родительский уровень группировки.
Нажмем кнопку Параметры группировки для открытия диалогового окна Интервалы группировки.
В случае необходимости для каждого поля группировки можно выбрать интервал группировки, позволяющий настроить способ группировки записей. После выбора интервала группировки нажмем ОК.
Для перехода к следующей странице мастера нажмем кнопку Далее.
Сортировка записей и подведение ее итогов
Сортировать записи можно в порядке возрастания или убывания по 1–4 полям. Щелкнем первый раскрывающийся список и выберем поля для сортировки.
Для выбора сортировки по возрастанию или убыванию можно нажать кнопку в правой части списка (сортировку по возрастанию используют по умолчанию). В случае необходимости можно открыть второй, третий и четвертый раскрывающиеся списки для выбора дополнительных полей сортировки.
Для вычисления итоговых значений числовых полей необходимо нажать кнопку Итоги, которая будет доступна лишь в случае содержания в разделе подробностей отчета одного или нескольких числовых полей. Мастер отобразит доступные числовые поля.
Установим флажки у функций Sum, Avg, Min или Max для включения расчетов в примечание группы. Нажмем кнопку ОК
Далее нужно следовать инструкциям на остальных страницах мастера отчетов. На последней странице можно изменить заголовок отчета. Затем нажать кнопку Готово. Access автоматически сохраняет отчет и отображает его в режиме предварительного просмотра.
Используя кнопки навигации в нижней части области просмотра, можно последовательно просмотреть страницы отчета либо перейти к нужной странице, для этого необходимо нажать одну из кнопок навигации или ввести номер страницы в поле ввода номера страницы, а затем нажать клавишу Ввод.
В режиме предварительного просмотра предусмотрено увеличение масштаба для просмотра подробностей или уменьшение его для просмотра расположения данных на странице. Щелкнем 1 раз, когда курсор мыши будет указывать на отчет. Для отмены эффекта увеличения необходимо щелкнуть еще раз. Также можно использовать элемент управления масштабом в строке состояния.
Настройка отчета
Случается, что созданный мастером отчет не соответствует полностью ожиданиям пользователя. К примеру, нужно будет добавить текст, изменить ширину столбцов, вставить логотип и пр. В Access имеется 2 режима, в которых можно вносить изменения в отчет: режим разметки и режим конструктора.
В режиме разметки наиболее удобно вносить изменения в отчет, поскольку в нем имеется большинство инструментов настройки. В данном режиме можно изменить ширину столбцов, поменять их местами, добавить или изменить уровни группировки и итоги. Кроме того, можно поместить в макет отчета новые поля и задать свойства отчета и его элементов управления. Преимущество данного режима заключается в одновременном с изменениями просмотре отображения данных отчета.
Если в режиме разметки не получается внести какие-либо изменения, можно попытаться сделать это в режиме Конструктора, в котором отображается базовая структура отчета и предлагаются дополнительные инструменты и возможности разработки. К примеру, в Конструкторе можно добавить в отчет больше видов элементов управления, более точно настроить выравнивание элементов управления и задать больше свойств, чем в режиме разметки.