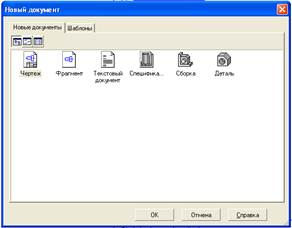Интерфейс представляет собой средства взаимодействия пользователя со средой, в которой он работает.
В нашем случае такой средой является система автоматизированного проектирования Компас-3D. Познакомимся подробнее с интерфейсом данной системы и посмотрим, насколько он удобен для пользователя.
Интерфейс системы Компас-3D аналогичен интерфейсам других Windows-приложений. После запуска программы на экране появляется главное окно системы, которое изображено на рис.1.
Верхняя строка окна содержит название и номер версии программного обеспечения (в нашем случае Компас-3D). В квадратных скобках указано имя открытого документа и его местонахождение на диске, т.е. путь, представляющий собой цепочку каталогов. В правой части строки названия находятся стандартные кнопки управления окном (свернуть, размер, закрыть).
Вторая строка содержит главное меню окна чертежа. В третьей строке расположена панель инструментов Стандартная.
Четвертая и пятая строки зарезервированы для панелей инструментов Текущее состояние и Вид.
Среднюю часть экрана занимает рабочая область, в которой может быть размещен любой из документов, создаваемых и обрабатываемых в данной системе. В рабочей области пользователь выполняет все операции над документом: построение, оформление или редактирование.
Левая часть окна по умолчанию содержит Компактную панель.
Ниже рабочей области располагается, если это необходимо, Панель свойств.
Самой нижней строкой экрана является строка сообщений (строка состояния). Эта строка содержит подсказки для пользователя о возможных выполняемых действиях или расшифровку активных на данный момент команд.
На состав меню и панелей влияет тип активного в данный момент документа. Инструментальные панели можно отображать, используя команду Панели инструментов в пункте меню Вид. Пользователю предоставляется возможность изменять Главное меню и системные Инструментальные панели, кроме того, пользователь сможет создавать собственные панели. Чтобы выполнить эту настройку, нужно воспользоваться командой Сервис - Настройка интерфейса....
Чтобы можно было вводить параметры и задавать свойства объектам при их создании и редактировании, нужно воспользоваться Панелью свойств.
Если необходима подсказка по текущим действиям или активным элементам интерфейса, можно вызвать Справку нажатием клавиши , другие типы справок вызываются на странице меню Справка.
Главное меню окна
Главное меню содержит пункты, изображенные на рисунке 2, каждый из которых представляет собой ниспадающее меню, в котором размещены команды.
Пункт меню Файл содержит команды: Создать, Открыть, Выход. Так при использовании команды Создать на экране появляется диалоговое окно Новый документ (рис. 3), в котором можно выбрать тип создаваемого документа путем нажатия на пиктограмму.
Панель инструментов Стандартная
Расположена под Главным меню, содержит кнопки, вызывающие команды стандартных операций, проводимых с файлами и объектами (рис.4).
Чтобы включить ее отображение на экране, нужно воспользоваться командой Панели инструментов – Стандартная в пункте меню Вид.
Данная панель инструментов содержит следующие кнопки:
- Создать, с помощью нее можно вызвать на экран диалоговое окно Новый документ. Нажатие этой кнопки аналогично выбору команды Создать в меню Файл;
- Открыть, этой кнопкой вызывается диалоговое окно Выберите файлы для открытия, в котором пользователь может выбрать и открыть необходимый файл. Другой вариант вызова действия этой кнопки – выбрать команду Открыть в меню Файл;
- Сохранить, этой кнопкой вызывается диалоговое окно Выберите файлы для записи, в котором сохраняются файлы. Другой вариант вызова действия этой кнопки – выбрать команду Сохранить в меню Файл;
- Печать..., с помощью этой кнопки настраиваются параметры вывода документа на печать. В появившемся диалоговом окне выбирается нужное устройство печати, а также указываются масштаб вывода, диапазон печати, количество экземпляров и другие параметры (аналогична команда Печать в меню Файл);
- Предварительный просмотр, эта кнопка переводит в режим предварительного просмотра и печати документов. Нажатие кнопки можно заменить выбором команды Предварительный просмотр в меню Файл;
- Вырезать, при нажатии этой кнопки удаляются выделенные объекты и помещаются в буфер обмена данными. Командой можно воспользоваться только в активном документе и если имеются выделенные объекты. Выполнить эту команду можно также, если нажать комбинации клавиш или ;
- Копировать, действие этой кнопки похоже на действие кнопки Вырезать, отличие заключается в том, что выделенные объекты при этом остаются на месте. Выполнить команду можно также, если нажать комбинации клавиш или ;
- Вставить, эта кнопка вставляет копию содержимого буфера обмена данных в активный документ. Команда будет активна только в случае непустого буфера. В случае, когда буфер содержит объекты фрагмента или вида чертежа, их фантом появляется на экране, и система ждет от пользователя координаты точки привязки. Выполнить команду Вставить можно нажатием комбинации клавиш или ;
- Отменить, с помощью этой кнопки можно отменить предыдущее действие пользователя, если оно ошибочно;
- Повторить, с помощью этой кнопки пользователь может повторить свое последнее действие, если это возможно;
- Менеджер библиотек, этой кнопкой можно включить или отключить отображение на экране Менеджера библиотек, представляющего систему управления библиотеками Компас-3D;
- Переменные, этой кнопкой включается или отключается на экране диалоговое окно Переменные, которое используется при работе с переменными и уравнениями графического документа в режиме Эскиз и переменными документа в режиме Модель;
- Что это такое? С помощью этой кнопки получаем справку по командам, кнопкам и другим элементам интерфейса системы. Выбрать эту команду можно нажатием комбинации клавиш . При выборе этой команды указатель мыши примет вид вопросительного знака со стрелкой. Его нужно будет подвести к интересующему объекту экрана и затем щелкнуть по нему;
- Другие кнопки, при нажатии на эту кнопку вызывается меню, содержащее пункт Настройка интерфейса. При выборе этой команды появится диалоговое окно Настройка интерфейса (рис.5). С помощью этого окна пользователь сможет настроить интерфейс системы, как ему будет удобно.