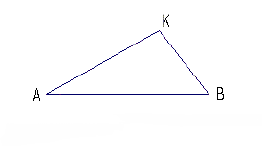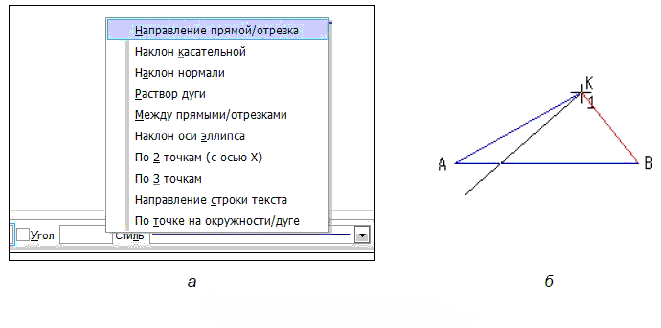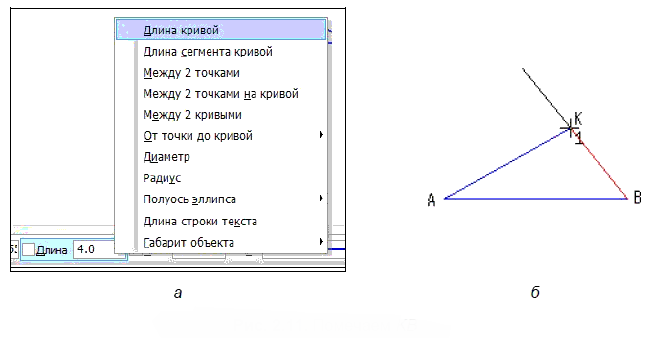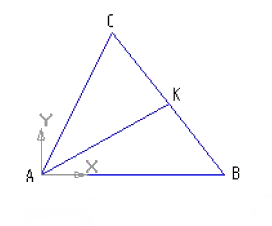Что такое геометрический калькулятор?
Геометрический калькулятор представляет собой механизм получения количественной информации о параметрах и взаимном расположении объектов, чтобы использовать ее в дальнейшем при построении различных объектов.
К примеру, используя геометрический калькулятор, можно построить окружность, имеющую радиус, равный длине определенного объекта, отрезок, имеющий угол наклона, равный углу, образованному другими отрезками, и др.
В процессе создания или редактирования любого объекта на Панели свойств отобразятся поля, в которые нужно будет ввести значения параметров объекта. Данные об элементах вводятся либо вручную (явным набором их в полях), либо непосредственным снятием значения параметра с чертежа. Для этого снятия параметра и предназначен геометрический калькулятор.
Приведем пример вычерчивания отрезка. Используя Панель свойств, пользователь получает доступ к полям ввода значений параметров отрезка (координаты точек, угол наклона, длина). Если установим курсор над любым из полей и нажмем правую кнопку мыши, то на экране появится меню команд геометрического калькулятора, наборы команд будут зависеть от типов параметров. Так, если вызовем геометрический калькулятор над полем, в которое вводится длина отрезка, то система предложит команды снятия длин, т.е. расстояния между точками, длины элементов и пр. Если курсор расположить над полем ввода угла, то система выдаст соответственно меню снятия угловых величин, а при расположении над полями координат выдаст меню снятия значений координат.
Рассмотрим использование геометрического калькулятора на примере несложного вычерчивания отрезка, который будет параллелен другому отрезку. Щелкнем правой кнопкой мыши над полем, содержащим значение угла наклона, выберем в открывшемся меню команду Наклон прямой/отрезка и укажем курсором на отрезок, параллельно которому будем выполнять построение. Таким образом, будет снято значение угла наклона относительно оси х текущей системы координат, затем занесем его в нужное поле Панели свойств и зафиксируем.
Как видим, пользователь сможет применять параметры используемых объектов чертежа, полученных с помощью средств геометрического калькулятора, при построении или редактировании любых объектов.
Команды меню геометрического калькулятора
Команды меню геометрического калькулятора снимают значения геометрических величин (координаты точек, размеры, величины углов и др.) с объектов для того, чтобы их автоматически занести в поля Панели свойств.
Набор команд формируется под действием того, где (над каким полем) находится курсор при вызове меню.
Наблюдается полное совпадение подавляющего большинства команд с соответствующими командами меню привязок. При вводе значений различают следующие дополнительные команды:
-
Ввод значений координат делает доступной команду На кривой, ближайшей к другой кривой.
-
Ввод значений линейных величин делает доступными команды:
- длина кривой;
- длина сегмента кривой;
- между 2 точками;
- между 2 точками на кривой;
- между 2 кривыми;
- от точки до кривой;
- радиус;
- полуось эллипса;
- длина строки текста;
- габарит объекта.
-
Ввод значений угловых величин делает доступными команды:
- направление прямой/отрезка;
- наклон касательной;
- наклон нормали;
- раствор дуги;
- между прямыми/отрезками;
- наклон оси эллипса;
- по 2 точкам (с осью X);
- по 3 точкам;
- направление строки текста;
- по точке на окружности/дуге.
-
Ввод значений масштаба делает доступными команды:
- отношение длин кривых;
- отношение радиусов.
Чтобы вызвать нужный способ снятия параметров, необходимо выбрать его название в меню.
Пример использования геометрического калькулятора при решении планиметрической задачи
Рассмотрим на примере решение с использованием геометрического калькулятора планиметрической задачи.
Задание. Требуется определить периметр треугольника ABC, который построен используя следующие параметры медианы AK и вершины В: AK=51,5мм, BK=32мм, AB=65мм (рис. 1).
Решение. Чтобы провести BC, нужно воспользоваться командами геометрического калькулятора. Начнем отрезок от точки K, правой кнопкой мыши на Панели свойств в контекстном меню выберем для поля Угол команду Направление прямой/отрезка (рис. 2а) и укажем ось KB (рис. 2б).
Нажатием правой кнопки мыши над полем Длина выберем в контекстном меню команду Длина кривой (рис. 3а) и пометим прямую KB (рис. 3б).
В результате получим сторону BC и искомый треугольник АВС (рис. 4).
Используя команду Длина кривой, находящуюся в инструментальной панели Измерения (2D), определим периметр треугольника, он будет равен 185 мм.