
Панель инструментов окна
В окне папки содержимое этой папки может быть представлено по-разному. На панели инструментов есть кнопка «изменить представление».
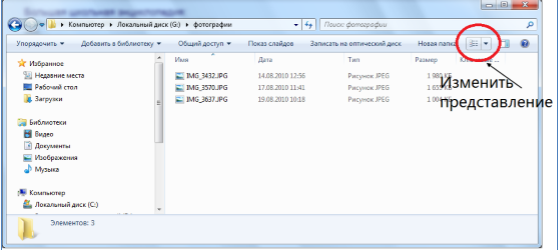
Рисунок 1. Представление в виде таблицы
Существует восемь вариантов представления содержимого папки:
- содержимое;
- плитка;
- таблица;
- список;
- мелкие значки;
- обычные значки;
- крупные значки;
- огромные значки.
Представления «содержимое» и «таблица» удобны, когда важно видеть информацию о типах файлов, датах создания и размерах. «Таблица» позволяет осуществлять быструю сортировку файлов по имени, дате создания, типу и размеру. Для сортировки достаточно щелкнуть по соответствующему заголовку столбца в таблице.
Если файлов в папке очень много и их трудно охватить взглядом, то бывает полезно перейти к представлению «список» или «мелкие значки», которые позволяют видеть в окне папки максимум содержимого, не используя полосы прокрутки.
В виде крупных и огромных значков удобно хранить фотографии и другие графические файлы. В этом случае на пиктограмме файла сразу видно уменьшенное изображение.
Справа от выбора представления находится кнопка «Предварительный просмотр», которая открывает дополнительную область в правой части окна папки и выводит в нее изображение текущего файла (то есть того файла, который выбран щелчком левой кнопки мыши).
Рядом на панели инструментов предусмотрена кнопка «Показ слайдов», которая позволяет смотреть графические изображения развернутыми на весь экран.
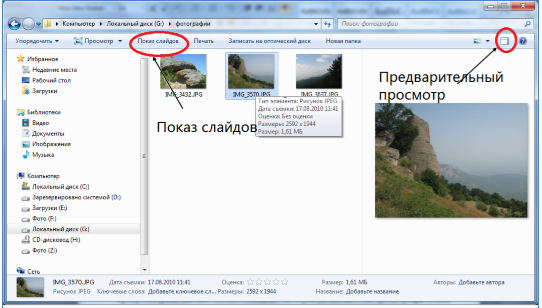
Рисунок 2. Крупные значки
Для возвращения из режима показа слайдов нужно нажать клавишу Esc на клавиатуре. Кроме того, на панели инструментов есть кнопки записи на оптический диск и вывода на принтер.
Контекстное меню окна
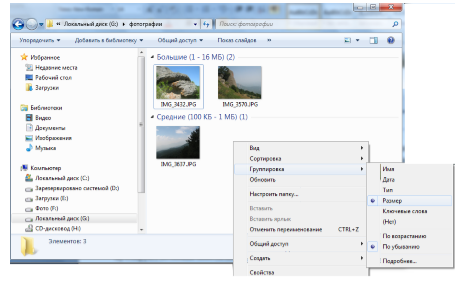
Рисунок 3.
Контекстное меню окна вызывается щелчком правой кнопки мыши на пустом пространстве рабочей области. Некоторые команды контекстного меню дублируют команды панели инструментов. Но есть и ряд других важных команд. Например, содержимое папки можно разбить на группы по различным критериям командой «Группировать».
Команда «Настроить папку» позволяет оптимизировать папку для поиска, добавив информацию о типе ее содержимого. Например, для папки с фотографиями полезно выбрать тип «Изображения». Этот шаг позволит значительно упростить поиск файлов по типу. Также здесь можно сменить значок папки, выбрав любую другую пиктограмму из предложенных системой. Или даже загрузить для этой цели свой файл с пиктограммой.
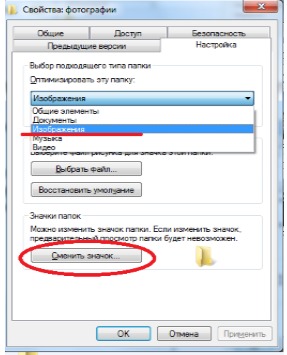
Рисунок 4.
Пункт контекстного меню «Свойства» позволяет просматривать информацию о размере папки и количестве содержащихся в ней объектов, а также настраивать атрибуты папки. Атрибутов может быть два:
- только для чтения;
- скрытый.
Если установить флажок «только для чтения» в значение «Истина», то изменения содержимого будут запрещены. Если установить в значение «Истина» флажок «Скрытый», то возможны два варианта развития событий.
- Если в разделе «Параметры папок» на панели управления установлена опция «Показывать скрытые файлы папки и диски», то изображение папки будет выводиться на экран в виде полупрозрачной пиктограммы.
- Если в разделе «Параметры папок» установлена опция «Не показывать скрытые файлы и папки», то скрытая папка просто исчезнет с экрана. Для того чтобы получить к ней доступ нужно будет перенастраивать опцию «Скрытые файлы и папки» на панели управления.

Рисунок 5.
Внутри данной папки всегда можно создать другие папки. Для этого нужно выбрать в контекстном меню окна папки пункт «Создать», а в его подменю выбрать пункт «Папка». По умолчанию вновь созданная папка будет называться «Новая папка», но пользователь всегда может ее переименовать соответствующей командой контекстного меню новой папки.
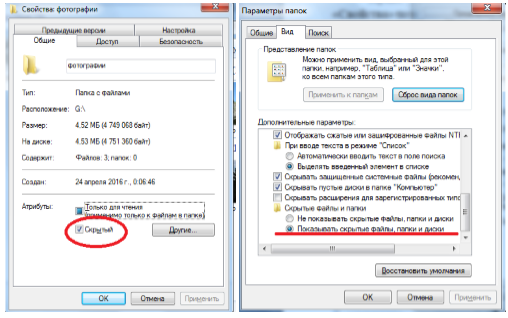
Рисунок 6.
Внутри папки при помощи контекстного меню также можно создавать файлы. Однако, это касается только файлов самых распространенных приложений, которые перечислены в контекстном меню.
Поиск в окне папки
В ситуации, когда папка содержит очень много вложенных объектов, бывает актуальным поиск внутри папки. Для этого справа от адресной строки предусмотрено поле ввода для поиска.
Чтобы узнать есть ли файл в текущей папке достаточно ввести имя файла или даже часть имени в поле поиска в окне текущей папки.
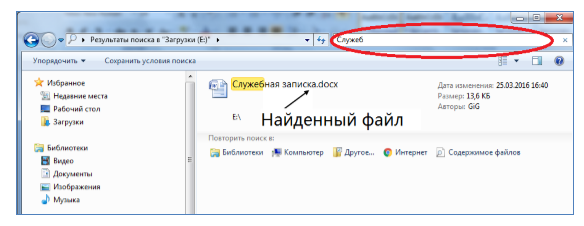
Рисунок 7.



















