
Рабочий стол Windows 7
Первое, что видит пользователь сразу после входа в систему, это рабочий стол Windows. Рабочий стол Windows – это пространство для организации быстрого доступа к программам и документам, которые часто используются. Следует помнить, что внешний вид рабочего стола и его настройки задаются отдельно для каждой учетной записи. То есть если на одном компьютере есть два пользователя, то входя в систему по очереди под их учетными записями, мы будем видеть два совершенно различных рабочих стола.

Рисунок 1.
Сразу после установки Windows7 на рабочем столе имеется только один значок. Он называется «Корзина». Корзина служит временным хранилищем для информации, которая подлежат удалению. Все остальные объекты рабочего стола и его внешний вид пользователь может настроить сам. У рабочего стола, как и у любого другого объекта ОС Windows, есть контекстное меню. Его можно вызвать, щелкнув правой кнопкой мыши на рабочем столе. Далее в контекстном меню следует выбрать пункт «Персонализация». На экране появится окно персонализации.
-
Выбор темы рабочего стола. В центре окна персонализации виден список доступных тем рабочего стола. Если пользователю нужны другие темы, то можно воспользоваться ссылкой «Другие темы из Интернет».
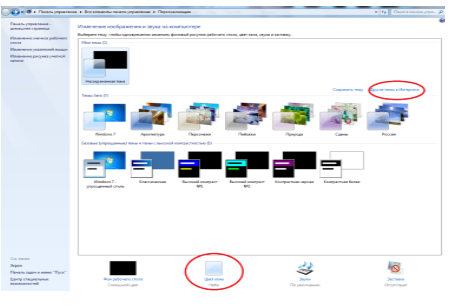
Рисунок 2. -
Выбор цвета обрамления. Для изменения цвета обрамления окон и панели задач можно воспользоваться кнопкой «Цвет окна». После нажатия на нее откроется панель с выбором цвета и уровня интенсивности.
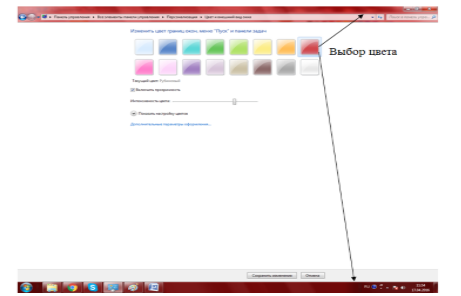
Рисунок 3. -
Изменение указателя мыши. Для изменения вида указателя мыши нужно найти ссылку «Изменение указателя мыши» в окне персонализации. После ее нажатия всплывет диалоговое окно, где можно будет выбрать нужный вид указателя.
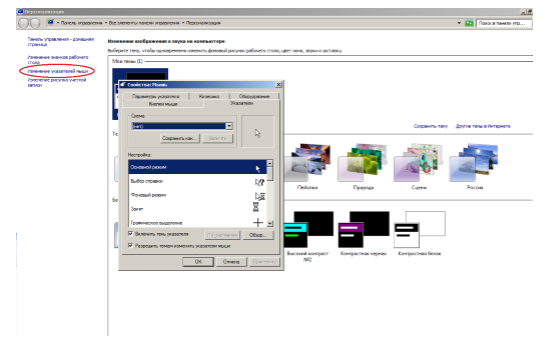
Рисунок 4. -
Изменение значков рабочего стола. Гиперссылка «Изменение значков рабочего стола» позволяет вывести на рабочий стол ряд полезных объектов. Например, значок «Компьютер», который позволит просматривать разделы жесткого диска. Или значок «Сеть» для просмотра состояния сетевых подключений. Также здесь можно изменить внешний вид значков.
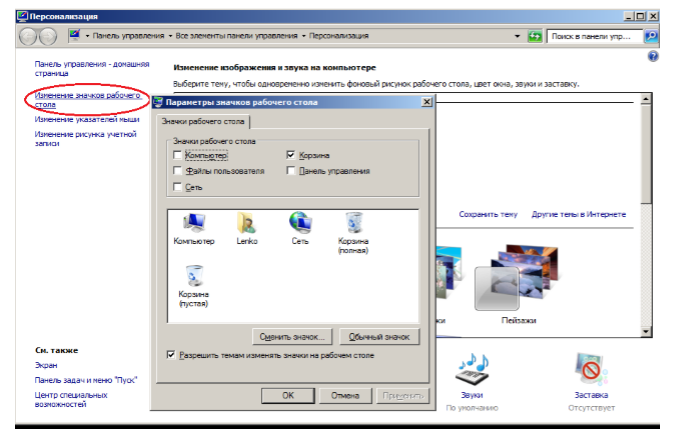
Рисунок 5.
Настройка разрешения экрана
Разрешение экрана – это настраиваемый параметр, который отвечает за четкость изображения на экране. Единицей измерения разрешения является пиксел – минимальный элемент двумерного изображения. Пиксел представляет собой прямоугольный элемент определенного цвета. Изображение, которое мы видим на экране, складывается из пикселов, как мозаика. При этом, чем больше пикселов приходится на единицу площади, тем более четким и детальным является изображение. Разрешение экрана указывается в виде двух чисел, одно из которых – количество пикселов по горизонтали, а второе – количество пикселов по вертикали. Например, 1440х900.
Обычно операционная система сама устанавливает драйверы для видеоустройств и подбирает наиболее оптимальное разрешение. Но бывают ситуации, когда разрешение нужно изменить вручную. Например, какая-либо программа рассчитана на определенное разрешение. Если в контекстном меню рабочего стола выбрать пункт «Разрешение экрана», то откроется окно настройки разрешения экрана, где можно изменить разрешение или даже перевернуть изображение После этого для тестирования обычно нажимают кнопку «Применить». Новые настройки входят в действие на несколько секунд. Если пользователь желает их сохранить, то нажимает «ОК».
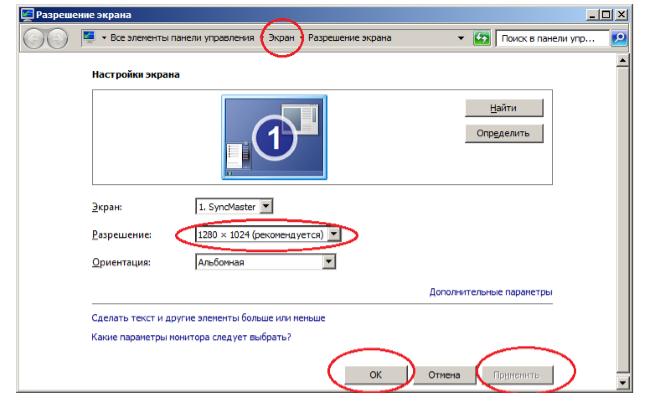
Рисунок 6.
В верхней части окна «Разрешение экрана» переключиться на окно «Экран». Здесь можно установить более крупный размер текста и других объектов экрана, что особенно удобно для людей с пониженным зрением.
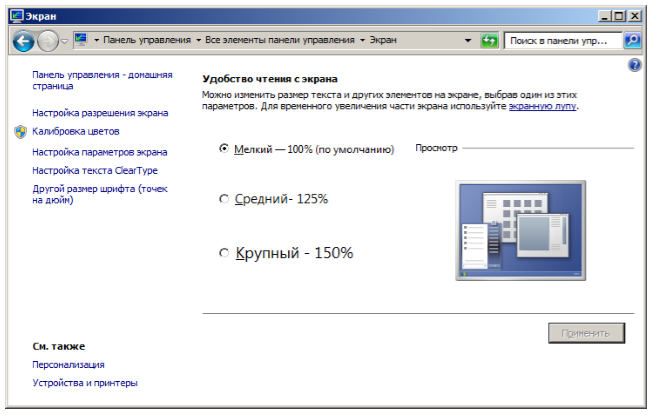
Рисунок 7.


















