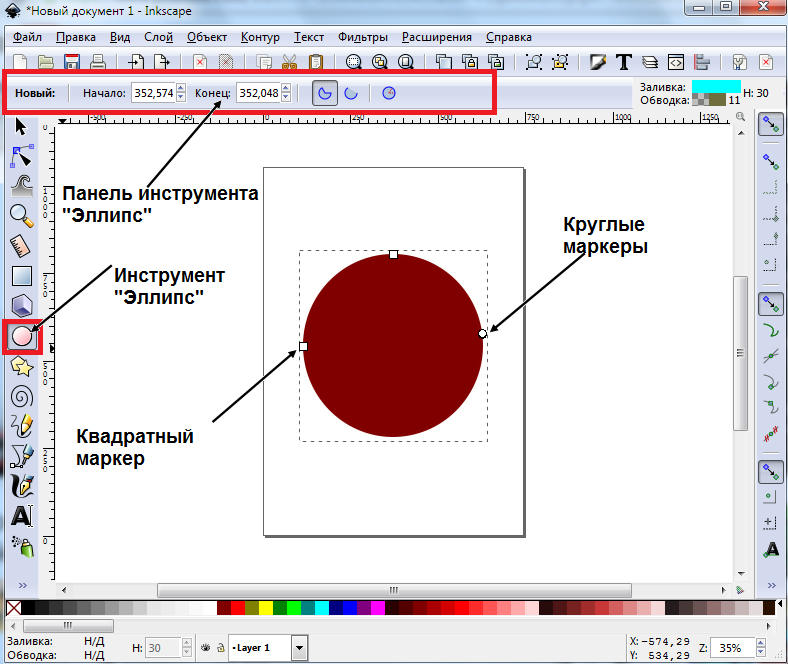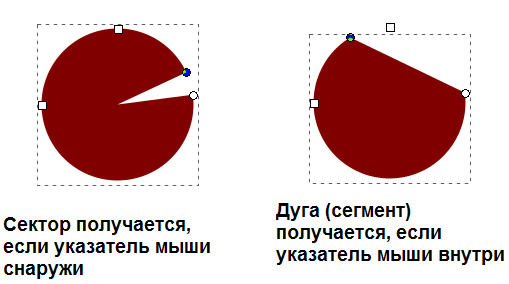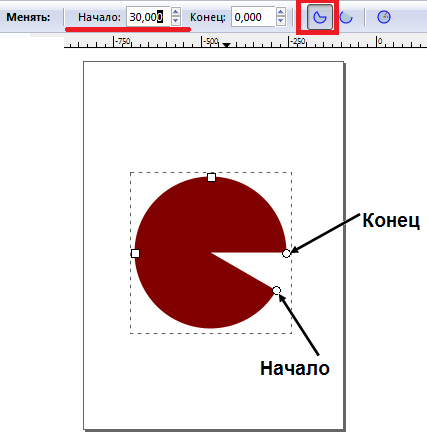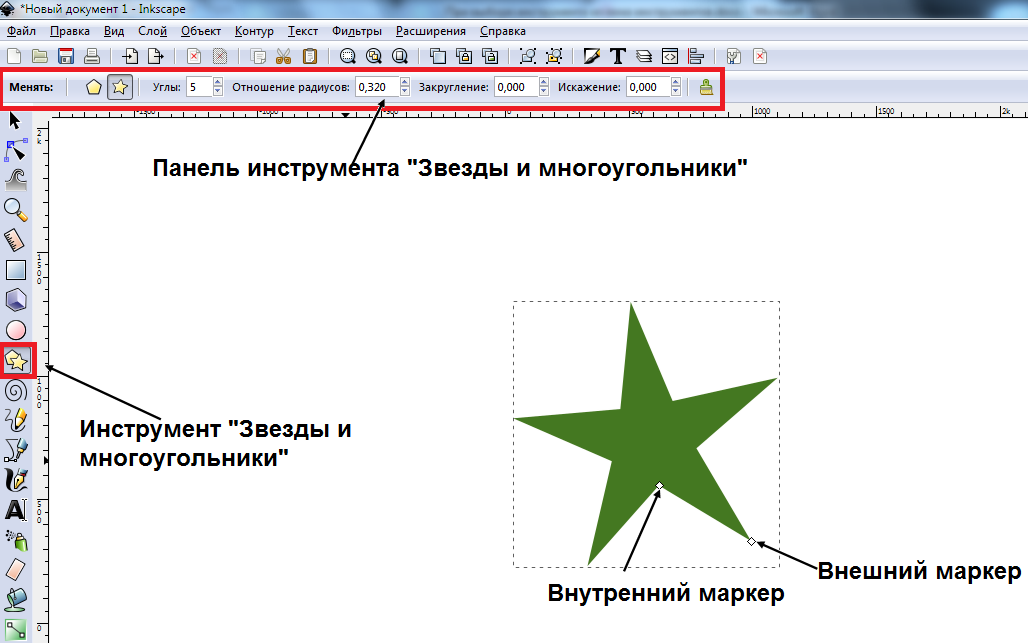Рассмотрим основные принципы создания графических изображений на примере векторного редактора InkScape.
Рисование эллипсов
При выборе инструмента из окна инструментов, в верхней части появится горизонтальная панель выбранного инструмента. Например, при выборе инструмента «Эллипс» появится специальная панель для редактирования эллипсов.
Эллипс рисуется при удерживании левой кнопки мыши. Есть два способа рисования эллипса:
- от границы;
- от центра.
По умолчанию любой эллипс рисуется от границы, но если рисовать при одновременном удержании клавиши Shift, то рисование начнется от центра. Если необходимо нарисовать круг, то одновременно с рисованием нужно удерживать клавишу Ctrl.
У нарисованного эллипса или круга на границе видны маркеры. На рисунке их три: два квадратных и один круглый. На самом деле их четыре, потому что круглых маркера два и они полностью совмещены. Квадратные маркеры отвечают за вытягивание и сжатие осей эллипса. Верхний маркер управляет вертикальной осью, боковой – горизонтальной. Управляя маркерами осей можно преобразовать круг в вытянутый эллипс или изменить у эллипса соотношение осей. Чтобы быстро преобразовать эллипс в круг с диаметром равным одной из осей, нужно при удерживании клавиши Ctrl нажать левой кнопкой мыши на маркере соответствующей оси.
Круглые маркеры преобразовывают эллипс в дугу (сегмент) или сектор эллипса. Для этого нужно двигать один из маркеров при нажатой левой кнопке мыши по часовой стрелке или против часовой стрелки. Если при этом указатель мыши перемещается вне эллипса, то получится сектор. Если указатель мыши перемещается внутри эллипса, то получится дуга (сегмент).
Иногда нужно задать точное положение круглых маркеров, чтобы получить сектор или дугу с определенными параметрами. Для этого нужно воспользоваться панелью инструмента «Эллипс». Если нужно нарисовать сектор, то на панели инструмента следует выбрать соответствующую кнопку и указать в градусах положение начала и конца сектора, как указано на рисунке. Круглый маркер начала переместится по часовой стрелке на указанное число градусов. Если нужен не сектор, а дуга, то также следует выбрать соответствующую кнопку. Если после экспериментов нужно вновь вернуться к целому эллипсу, то достаточно нажать кнопку целого эллипса.
Рисование звезд и многоугольников
Для того чтобы нарисовать звезду нужно выбрать инструмент «Звезды и многоугольники» в окне инструментов. Звезда рисуется при нажатой левой кнопке мыши от центра. Изображение управляется двумя маркерами –внутренним и внешним.
Внутренний маркер управляет малым радиусом звезды. Его можно смещать по радиусу и из стороны в сторону. Смещение вдоль радиуса увеличивает или уменьшает малый радиус звезды. Чтобы смещение происходило строго по прямой линии нужно дополнительно удерживать клавишу Ctrl. Смещение внутреннего маркера из стороны в сторону сдвигает основание лучей.
Внешний маркер при смещении вдоль радиуса позволяет изменять длину лучей, а при смещении из стороны в сторону вращает звезду. Чтобы смещение вдоль радиуса происходило строго по прямой линии нужно дополнительно удерживать клавишу Ctrl.
С помощью обоих маркеров можно закруглять углы звезды. Для этого нужно смещать маркеры при удерживании клавиши Shift.
Смещая маркеры при удерживании клавиши Alt можно добиться эффекта искажения.
Если после ряда манипуляций нужно вернуть звезду в исходное состояние, то следует нажать кнопку «Сбросить параметры фигуры» на панели инструмента «Звезды и многоугольники».
Внимание! Чтобы панель инструмента была видна на экране, сам инструмент должен быть активирован в окне инструментов!
На панели инструмента также можно численно устанавливать точные значения параметров фигуры: число лучей, отношение радиусов, закругление углов и искажение.
Рисование многоугольников выполняется тем же инструментом. Для переключения панели инструмента в режим многоугольников нужно выбрать на ней кнопку «Многоугольник». Все сказанное о звездах справедливо и для многоугольников с той лишь разницей, что многоугольник управляется всего одним маркером.