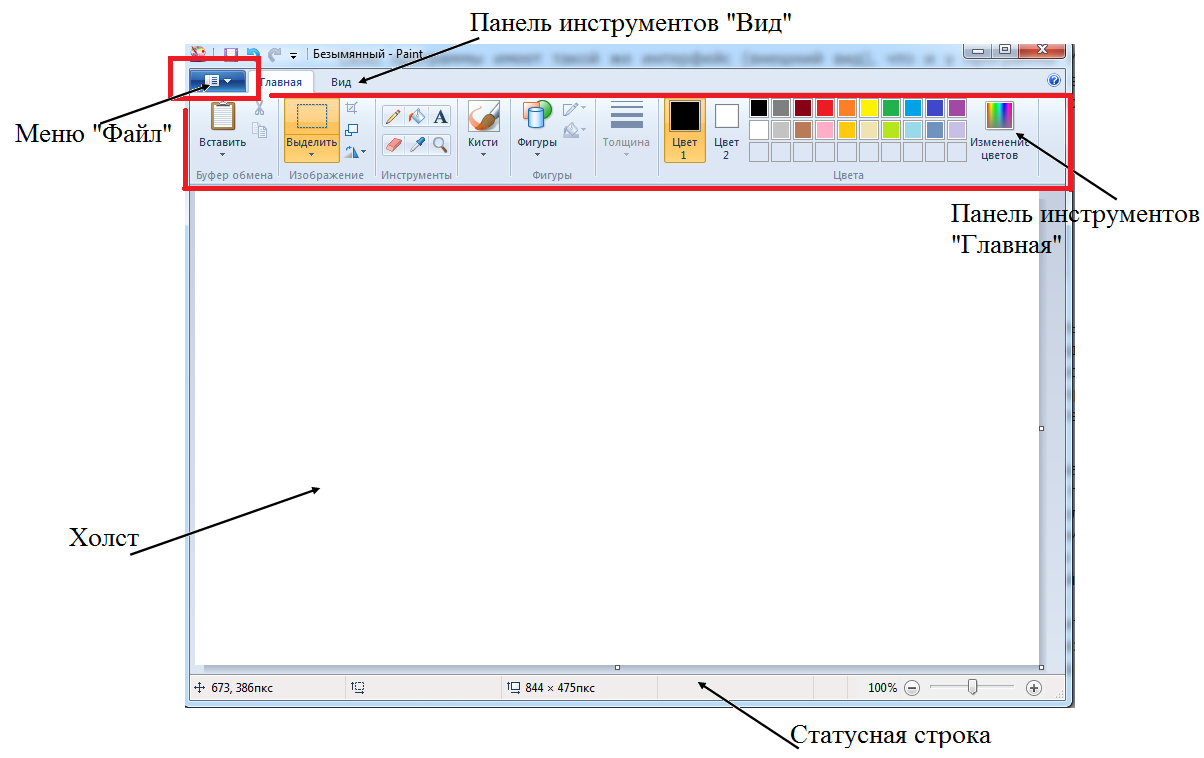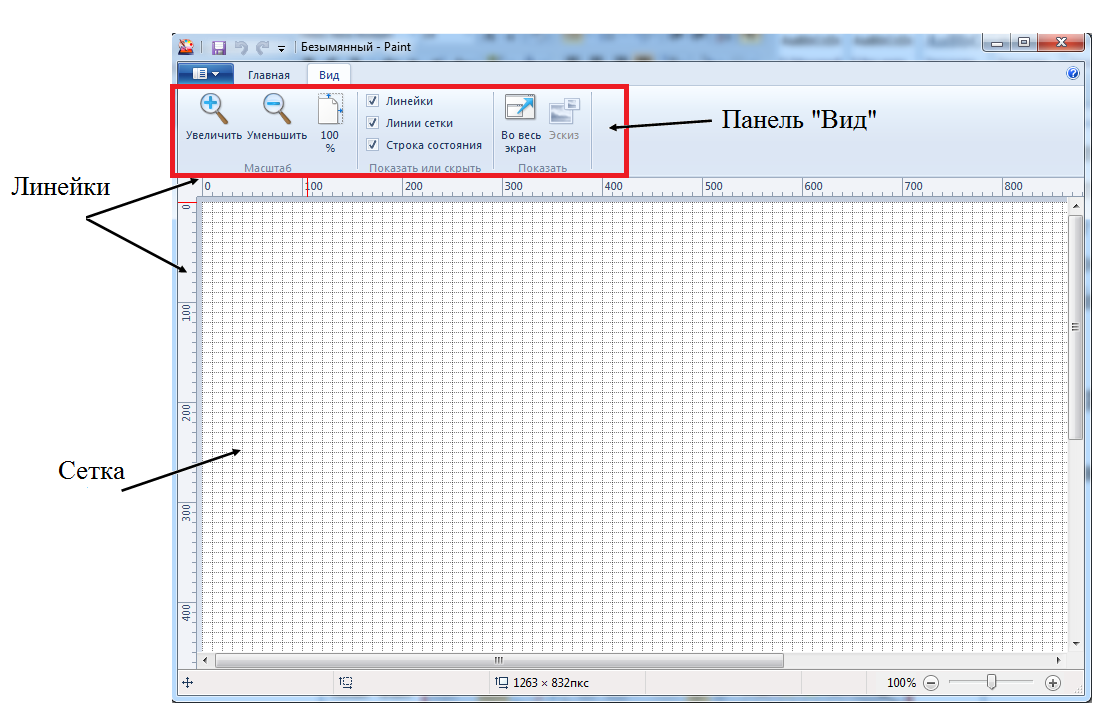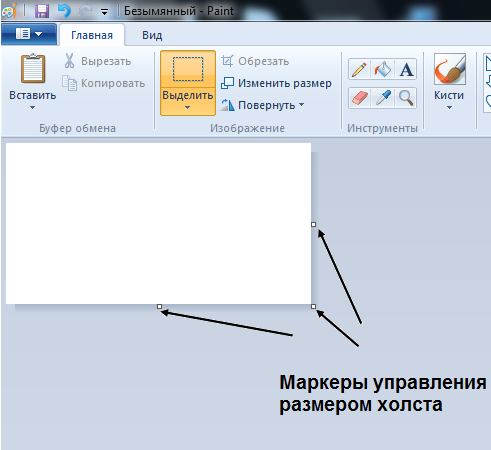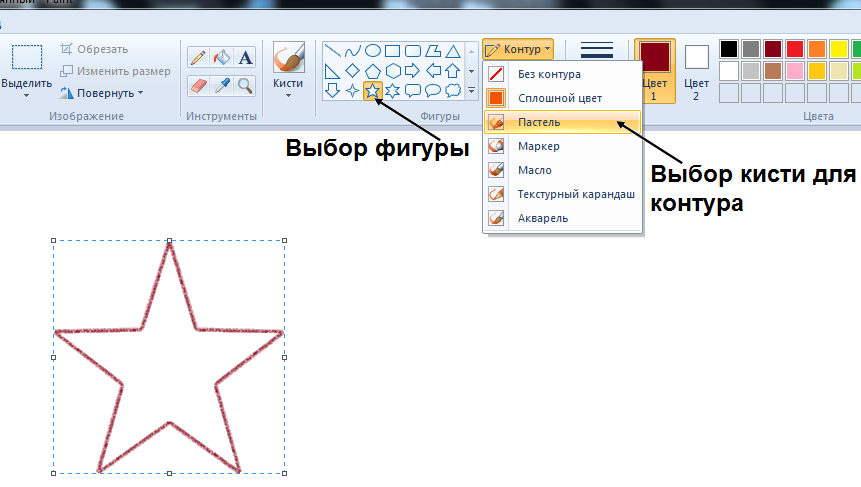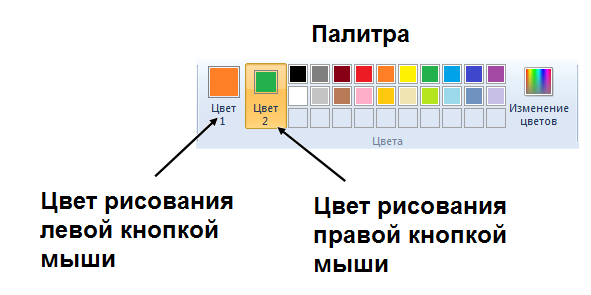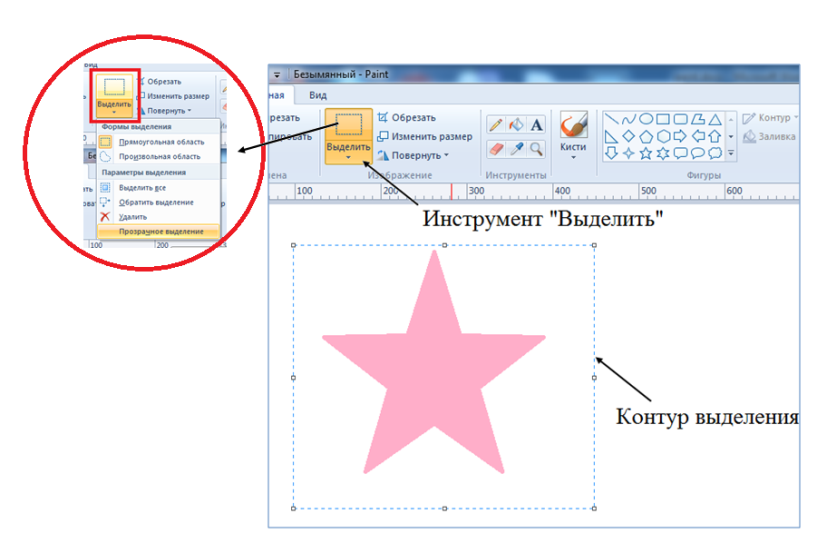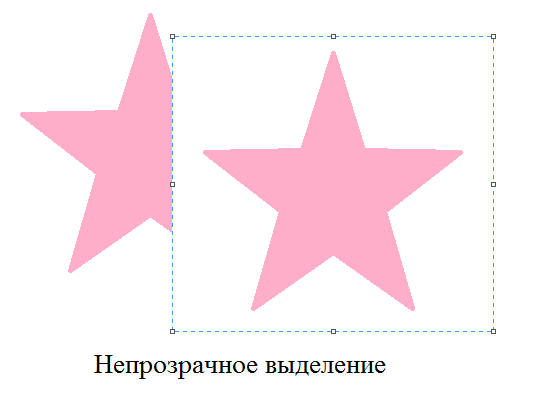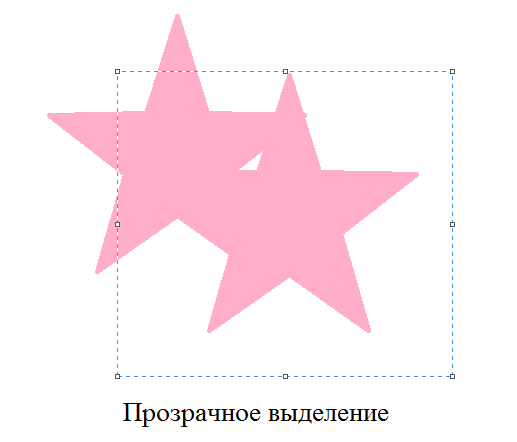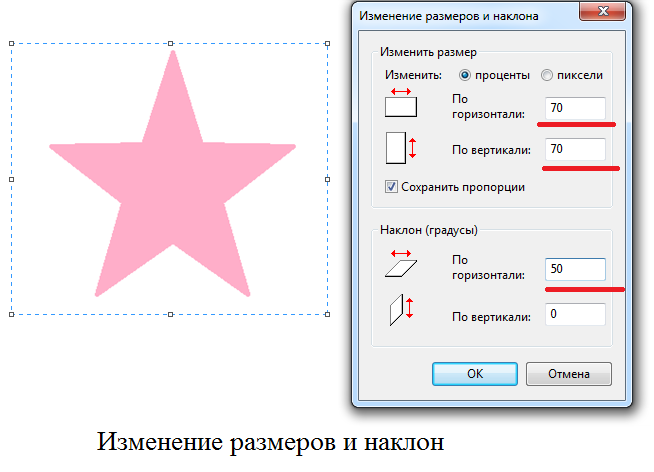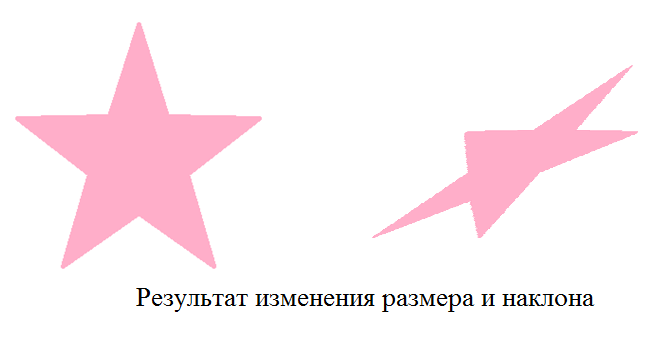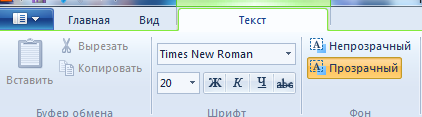Окно редактора, принципы работы
Стандартное приложение Paint является простейшим растровым графическим редактором. Запуск Paint можно осуществить на любом компьютере, работающем под управлением ОС Windows. Для запуска Paint нужно открыть в меню «Пуск» раздел «Все программы» и выбрать подгруппу «Стандартные». Окно графического редактора Paint состоит из следующих частей:
- холст – часть, в которой создается или редактируется изображение;
- панель инструментов «Главная» - содержит все основные инструменты для работы с изображением;
- панель инструментов «Вид» - позволяет включать и выключать дополнительные инструменты, такие как изменение масштаба, линейки, линии сетки и строку состояния (статусную строку);
- вертикальная и горизонтальная линейки;
- cетка;
- строка состояния (статусная строка);
- меню «Файл» (или меню «Paint»).
Основные инструменты Paint
Размер холста можно изменять. Для этого нужно найти три маркера в виде белых квадратиков на границах холста и, нажав левую кнопку мыши на любом из них, растягивать или сжимать холст в нужном направлении. Инструмент «Карандаш» позволяет создавать линии произвольной толщины. Толщина линии задается выбором из списка «Толщина». Инструмент «Ластик» позволяет удалять часть изображения.
Кроме инструмента «Карандаш», для создания линий предусмотрен инструмент «Кисти». Примеры линий, нарисованных различными кистями, приведены на рисунке. Толщину кисти можно задавать тем же способом, что и толщину карандаша.
В Paint имеется коллекция геометрических фигур. Для изображения фигуры нужно выбрать соответствующую кнопку и растянуть на холсте фигуру до нужного размера. Для контура фигуры можно задать вид кисти при помощи инструмента «Контур».
Для выбора цвета линий используется палитра. Рядом с палитрой определены два основных цвета: цвет1 и цвет2. Цвет1 – это цвет, которым будет отображаться то, что нарисовано при нажатой левой кнопке мыши. Цвет2 – это цвет, которым будет отображаться то, что нарисовано при нажатой правой кнопке мыши. По умолчанию это черный и белый цвета. Но оба цвета можно изменить, выбрав их из палитры. В различные цвета можно красить не только контур фигуры, но и ее внутреннюю часть. Любой замкнутый контур можно закрасить при помощи инструмента «Заливка».
Манипуляции с фрагментами изображения
Перед тем, как производить манипуляции с фрагментом изображения, нужно выделить нужный фрагмент. Для этого используется инструмент «Выделить». Выделение фрагмента можно осуществить двумя способами:
- прямоугольной областью;
- произвольным контуром.
Выделенный фрагмент может иметь прозрачный или непрозрачный фон.
Как только вокруг фрагмента сформировался пунктирный контур, с фрагментом можно производить манипуляции. Удерживая левую кнопку мыши выделенный фрагмент можно перемещать по холсту, копировать в буфер обмена, вырезать и удалять. Часто требуется выполнить дублирование фрагмента. Для этого нужно выделить фрагмент, нажать на панели инструментов кнопку «Копировать», нажать на панели инструментов кнопку «Вставить».
Непрозрачное выделение при вставке создаст эффект перекрывания фоном того изображения, которое находится на заднем плане. При прозрачном выделении изображение, находящееся на заднем плане, будет видно через прозрачный фон.
Изменение размеров и наклон
Изменять размер изображения можно двумя способами. При выделении фрагмента на пунктирном контуре появляются белые квадратные маркеры. Удерживая левую кнопку мыши нажатой на маркерах, расположенных на сторонах, можно сжимать и расширять изображение по вертикали и горизонтали. Угловые маркеры позволяют изменять размер изображения сразу в обоих направлениях.
Если требуется точное изменение размера, то лучше воспользоваться инструментом «Изменить размер». В открывшемся окне «Изменение размера и наклон» можно указать точные параметры изменений в процентах или пикселах.
Инструмент «Повернуть» позволяет поворачивать выделенный фрагмент и отражать его по вертикали и горизонтали.
Вставка текста
Часто требуется добавить на холст текст. Для этого нужно использовать инструмент «Текст». Включение этого инструмента открывает панель «Текст» и прямоугольную область на холсте. В образовавшейся прямоугольной области можно набирать текст и применять к нему все команды форматирования, которые доступны на панели «Текст».
После того как форматирование текста окончено, нужно щелкнуть мышью вне прямоугольной области, чтобы зафиксировать изменения. После этого с текстом возможны такие же манипуляции, как и с любым фрагментом изображения. Но следует помнить, что Paint сохраняет текст в растровом формате, поэтому любая попытка увеличить или уменьшить размер уже готового текста будет создавать сильные искажения и зернистость.