Графическая оболочка
В любой из ОС семейства Windows есть программа, которая реализует графический интерфейс. Обычно ее называют графической оболочкой. Чаще всего для этой цели используется программа, которая explorer.exe (по-русски «Проводник»). Файл, из которого запускается Проводник расположен по адресу C:\Windows. Если по каким-то причинам программа explorer.exe не запустилась при загрузке операционной системы, то пользователь не сможет работать с графическим интерфейсом. Кроме explorer.exe существует несколько альтернативных графических оболочек для Windows:
- Emerge Desktop;
- Aston;
- SharpE;
- Talisman Desktop;
- GreenGnome.
Не зависимо от выбранной оболочки основным объектом графического интерфейса является окно. Окна условно делятся на следующие типы:
- окна приложений;
- диалоговые окна;
- окна папок и разделов дисков;
- окна документов.
Все окна построены по единым принципам и состоят из стандартных элементов.
Окна приложений и документов

Рисунок 1.
Основными элементами окна приложения являются:
- Строка заголовка. Обычно она содержит название приложения.
- Кнопки управления. Позволяют сворачивать, распахивать и закрывать приложение.
- Панели инструментов. Представляют наборы кнопок, выполняющих основные команды приложения.
- Полосы прокрутки. Позволяют смотреть части изображения, находящиеся за пределами видимости. Могут быть как вертикальными, так и горизонтальными.
- Статусная строка. Показывает дополнительные сведения о содержимом окна. Это может быть число страниц, номер текущей страницы и т.д.
Содержимое окна зависит от функций, выполняемых приложением. Обычно внутри окна приложения открываются окна документов.

Рисунок 2.
Окна разделов дисков и папок

Рисунок 3.
Окна разделов дисков и папок сделаны по похожим принципам. Здесь тоже есть кнопки управления, полосы прокрутки, статусная строка и панель инструментов. Отличительными особенностями является разделение рабочей области на две части. Левая часть называется «Область переходов».
Здесь отображены все разделы жесткого диска и их содержимое в виде дерева. При помощи области переходов можно быстро менять раздел или папку. Содержимое выбранной папки отображается в правой части окна. Кроме того здесь есть поле для поиска нужного файла или папки по названию и адресная строка. Адресная строка показывает путь к содержимому текущей папки. У адресной строки есть одна особенность. Обычно путь указывается в графическом виде, как показано на рисунке.

Рисунок 4.
Но если установить курсор в адресную строку, то адрес превратится в символьную строку, которую можно скопировать, если это необходимо.

Рисунок 5.
Если окно не распахнуто на весь экран и не является диалоговым, то его границу можно менять, увеличивая и сжимая окно по своему усмотрению. При подведении указателя мыши к границе окна, он меняет свой внешний вид – превращается в стрелочку с двумя концами. После этого зажав левую кнопку мыши можно перетащить границу окна в нужное место.
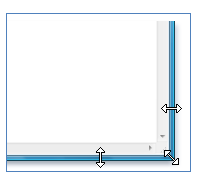
Рисунок 6.
Диалоговые окна
Диалоговые окна появляются поверх всех остальных окон в процессе работы. В них содержится вопрос к пользователю или требование подтверждения каких-либо действий. У диалоговых окон неизменяемая граница. Сворачивать и разворачивать их невозможно. Диалоговые окна не закрываются до тех пор, пока не будет получен ответ или подтверждение от пользователя. Они бывают двух типов: модальные и немодальные. Модальные окна блокируют работу приложения, пока они открыты. Немодальные окна позволяют работать с приложением дальше.
Для получения информации от пользователя в диалоговых окнах используются различные элементы управления.

Рисунок 7.
Переключение между окнами
Каждому окну на панели задач соответствует кнопка. Щелкая по кнопке приложения на панели задач, пользователь делает активным окно приложения. Оно выходит на первый план, перекрывая другие окна, и становится текущим рабочим окном.
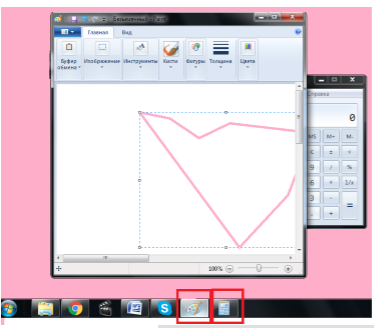
Рисунок 8.
Когда на экране открыто много окон и все они нужны одновременно, то будет полезно упорядочить их. Для этого нужно щелкнуть правой кнопкой мыши на пустой части панели задач и выбрать в контекстном меню один из способов упорядочения: окна каскадом, отображать окна стопкой, отображать окна рядом.
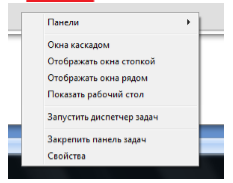
Рисунок 9.












