Окно программы
Программа запускается несколькими способами, один из которых Пуск – Все программы – Microsoft Office – Microsoft Office PowerPoint.
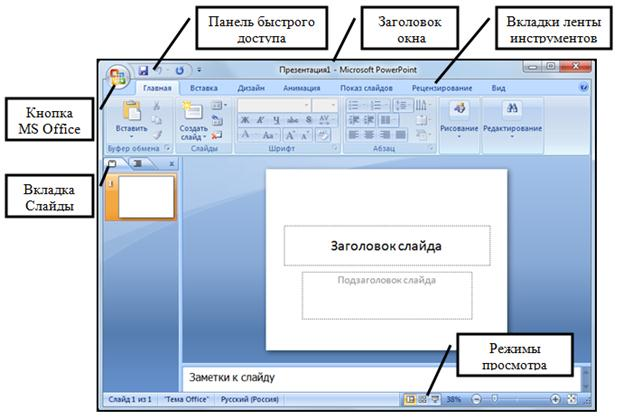
Рисунок 1. Окно программы Power Point
В левой части окна программы находится область Структура или Слайды для переключения между одноименными режимами. По умолчанию в этой области установлен режим Слайды, в котором в области отображаются миниатюрные изображения слайдов, которые входят в презентацию.
В режиме Структура в этой области отображается иерархическая структура, которая содержит заголовки и тексты слайдов презентации. Перед заголовком каждого слайда стоит номер и значок. Основной текст, который включает до пяти уровней отступов, располагается после каждого заголовка.
В центре программы расположена область слайда, в которой отображается слайд. Ниже главного окна находится область заметок, в которой к каждому слайду можно добавить заметки докладчика, не отображающиеся в режиме показа слайдов.
Лента
Начиная с версии 2007 команды и другие пункты меню, которые раньше располагались в меню и на панелях инструментов до версии PowerPoint 2003, помещены на ленту.
Лента изначально содержит 8 вкладок:
- Главная,
- Вставка,
- Дизайн,
- Переходы,
- Анимация,
- Показ слайдов,
- Рецензирование,
- Вид.
На каждой вкладе расположены инструменты для выполнения определенных операций, которые для удобства пользователя разделены на группы. Например, вкладка Главная разбита на 6 групп: Буфер обмена, Слайды, Шрифт, Абзац, Рисование, Редактирование.

Рисунок 2. Вкладка Главная ленты Power Point
Некоторые группы (например, группа Шрифт) имеют диалоговые окна, которые открываются с помощью диагональной стрелки в правом нижнем углу кнопки. При работе с объектами на ленте открываются дополнительные вкладки, которые содержат полный набор инструментов для работы с данным объектом.
Например, при выделении объекта для внесения заголовка слайда на ленте открывается дополнительная вкладка Формат для работы с этим объектом.
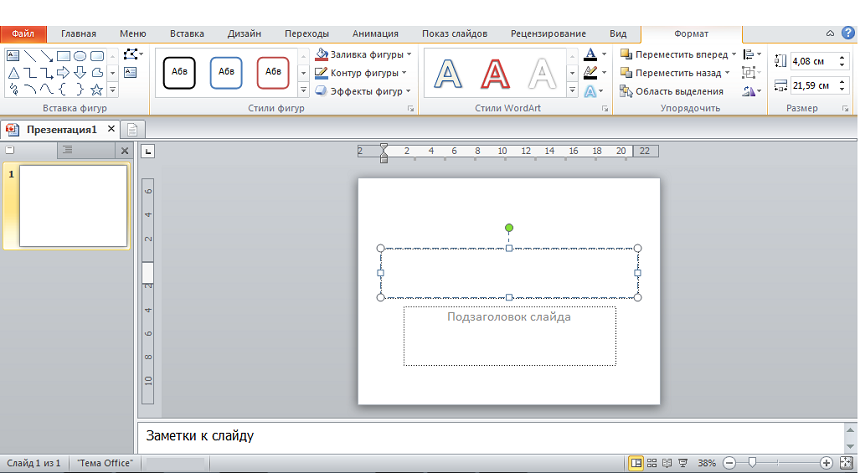
Рисунок 3. Выделенный объект слайда и дополнительная вкладка Формат
Настройка элементов управления
Для настройки ленты нужно открыть диалоговое окно с ее настройками одним из способов:
- Вызвать контекстное меню ленты и выбрать пункт Настройка ленты.
- Нажать кнопку Office, в открывшемся меню выбрать пункт Параметры – раздел Настройка ленты.
В диалоговом окне Параметры Power Point в левом поле представлены возможные команды, которые можно добавить на вкладки ленты, а правое поле отображает текущее состояние ленты.
Программа позволяет выполнять импорт и экспорт настроек ленты. Для экспортирования файла с настройками нужно щелкнуть на кнопку Импорт/Экспорт в правой нижней части окна Параметры Power Point и выбрать Экспортировать все настройки.
Для того, чтобы загрузить настройки ленты нужно в этом же меню выбрать Импортировать файл настроек.
Для возврата ленты в первоначальное состояние можно воспользоваться одним из способов:
- Сброс настроек конкретной вкладки.
- Сброс настроек всей ленты целиком.
Важным элементом управления программы является панель быстрого доступа, которая используется для быстрого доступа к наиболее необходимым и часто используемым функциям. Изначально панель быстрого доступа находится в левом верхнем углу приложения, над лентой. По умолчанию на ней находится 3 кнопки – Сохранить, Отменить и Повторить. В правой части этой панели находится кнопка Настройка панели быстрого доступа.
Для добавления команды на панель быстрого доступа можно вызвать контекстное меню нужной команды и выбрать пункт Добавить на панель быстрого доступа или воспользоваться диалоговым окном Параметры Power Point.
При создании документа Power Point для него указывается автор, имя которого по умолчанию совпадает с именем учетной записи пользователя операционной системы. Чтобы изменить автора документа или скрыть его нужно в диалоговом окне Параметры Power Point на вкладке Общие в группе Личная настройка Microsoft Office удалить данные или ввести нужное имя в поле Имя пользователя.
В случае, когда в презентации используются оригинальные и нестандартные шрифты, полезно активировать опцию включения шрифтов в файл презентации. Это приведет к увеличению размера документа презентации, но обеспечит корректное отображение используемых в презентации шрифтов.
Для активации функции включения шрифтов в файл презентации нужно на вкладке Сохранение диалогового окна Параметры Power Point установить флажок Внедрить шрифты в файл.
Можно изменить формат файлов, которые создаются по умолчанию. Для этого на вкладке Сохранение в диалоговом окне Параметры Power Point в раскрывающемся списке Сохранять файлы в этом формате группы элементов управления Сохранение презентаций выбрать нужный вариант:
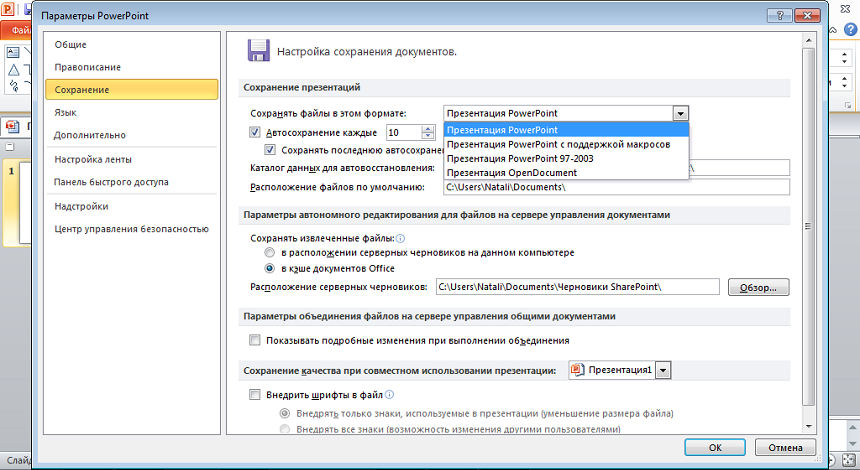
Рисунок 4. Варианты форматов сохранения файла презентации по умолчанию












