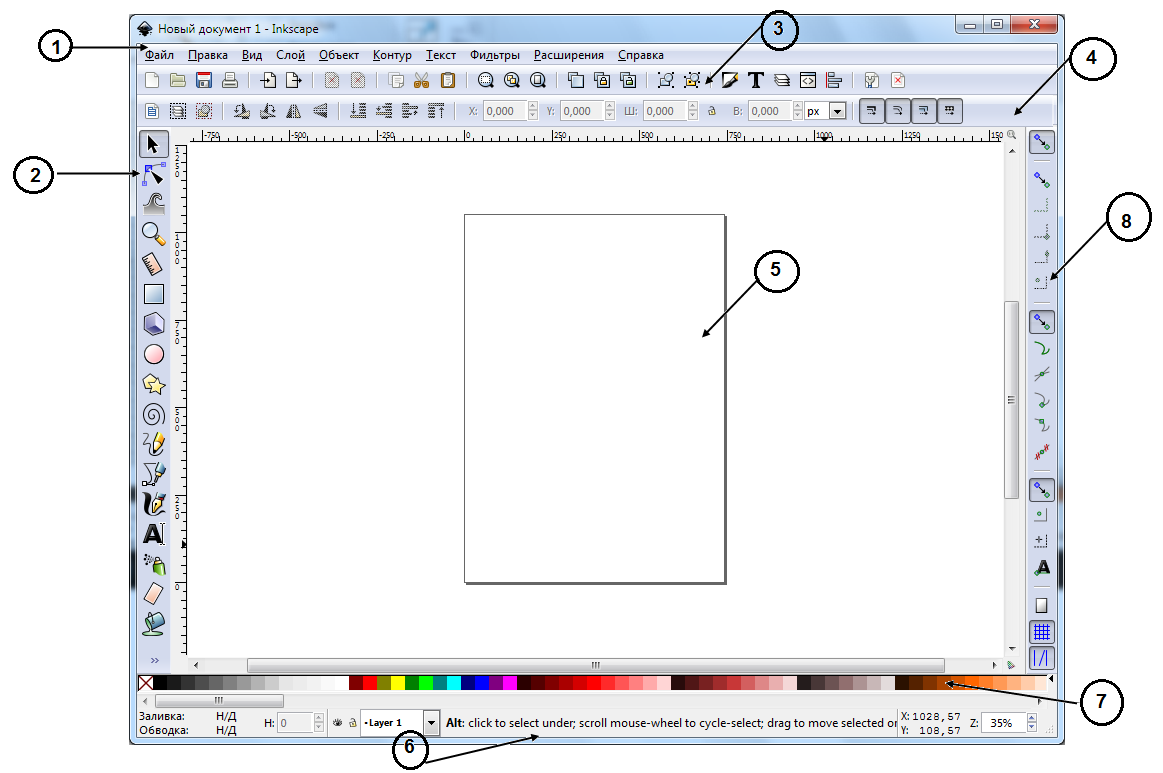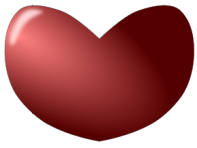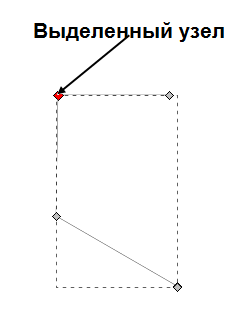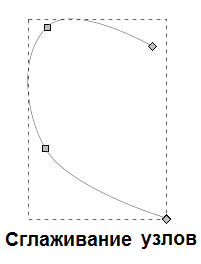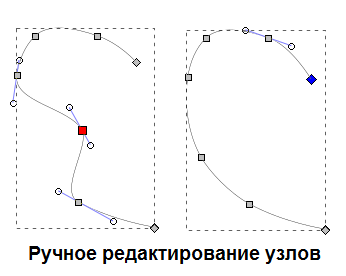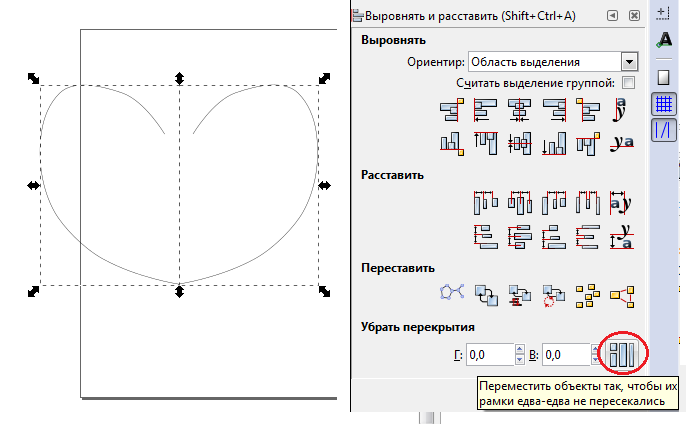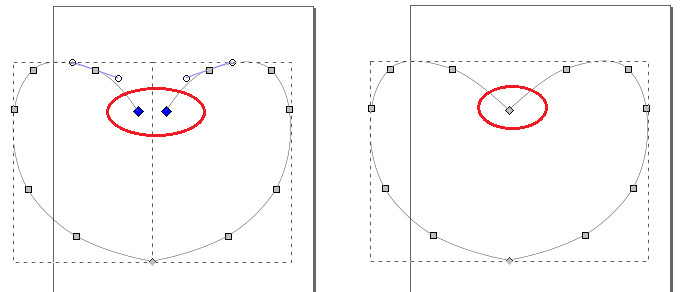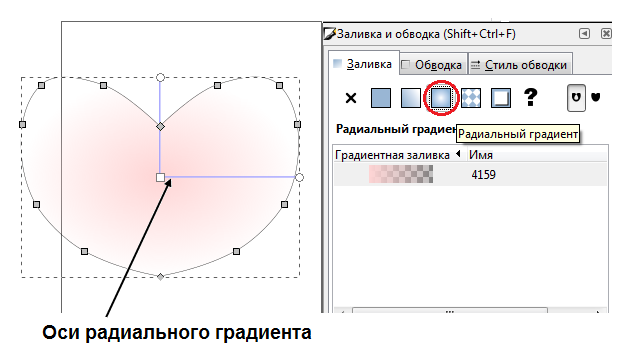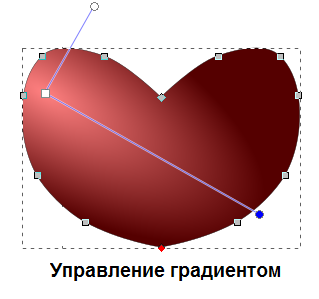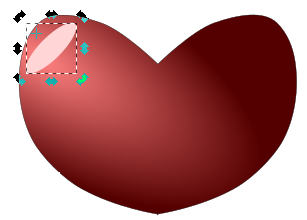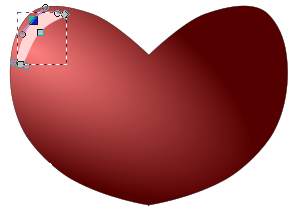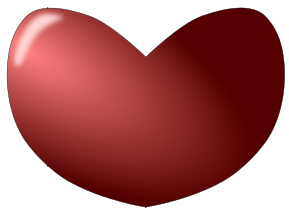Установка графического редактора
Рассмотрим некоторые возможности обработки графической информации на примере работы профессионального векторного графическго редактора с открытым исходным кодом InkScape. InkScape относится к той же группе редакторов, что и Adobe Illustrator, Corel Draw, Freehand. Он широко используется для разработки логотипов, иконок, карт, диаграмм, иллюстраций.
На рисунке показано окно программы InkScape. Здесь несравнимо больше возможностей, чем предоставляет стандартный графический редактор Paint. В то же время интерфейс InkScape логичен и достаточно прост.
- Главное меню.
- Окно «Инструменты».
- Панель инструментов.
- Панель элементов управления.
- Холст.
- Строка состояния.
- Палитра.
- Контекстная панель управления.
InkScape использует открытый стандарт векторной графики SVG, разработанный консорциумом W3C, но также позволяет сохранять изображение в форматах .AI, . EPS, .PDF, . PS и .PNG.
С целью знакомства с возможностями обработки графический информации в InkScape рассмотрим технологию создания иллюстрации в виде сердца с градиентом и бликом.
Работа с контуром изображения
-
В окне инструментов (вертикальная панель слева) найдем инструмент «Кривые Безье и прямые лини» и изобразим на холсте ломаной линией контур левой половинки сердца.
-
Убедимся, что в окне инструментов выбрана кнопка «Редактировать узлы контура» и после этого выделим один из узлов, как показано на рисунке.
-
На экране появится панель редактирования узлов . На ней выберем кнопку «Сделать выделенные узлы сглаженными». После сглаживания всех узлов мы получим приблизительный контур половинки сердца.
-
Полученный контур кажется недостаточно плавным. Это значит, что количество узлов не достаточно для создания плавной линии. В этом случае необходимо добавить дополнительные узлы. Для этого нужно выбрать на панели редактирования узлов кнопку «Вставить новые узлы в выделенные сегменты» и двойным щелчком левой кнопки мыши вставить узлы в нужные места на контуре. После появления дополнительных узлов желаемую форму контуру можно придать вручную. Для этого нужно перетаскивать узлы при помощи левой кнопки мыши в нужное положение.
- Теперь, когда левая половинка контура готова, можно получить из нее симметричную правую половинку. Для этого выберем в окне инструментов кнопку «Выделять и трансформировать объекты» . Выделим полученный рисунок, откроем правой кнопкой мыши его контекстное меню и выберем там пункт «Скопировать». После этого снова откроем контекстное меню и выберем пункт «Вставить». Получится две копии левой половинки сердца. Выделим одну из копий и нажмем на панели «Элементы управления» кнопку «Горизонтально отобразить выделенные объекты». В результате одна из половинок превратится в правую.
-
Приблизительно совместим две половинки в целое сердце. Для достижения точности этой операции выделим обе половинки одновременно при удержании клавиши Shift, в главном меню выберем меню «Объект», а в выпавшем списке пункт «Выровнять и расставить». На открывшейся справа панели «Выровнять и расставить» найдем кнопку «Переместить объекты так, чтобы их рамки едва-едва соприкасались».
-
Не факт, что после этой операции все точки будут соединены. В нашем случае сердце соединилось в нижней точке, но вверху между точками осталось незаполненное расстояние. Чтобы ликвидировать этот пробел нужно переключиться в режим редактирования узлов кнопкой «Редактировать узлы контура» и при удержании клавиши Shift выделить два узла, которые необходимо соединить. После этого на панели редактирования узлов выбрать кнопку «Соединить выделенные узлы» . Теперь контур сердца готов.
Работа с цветом
Следующим этапом будет создание градиентной заливки сердца и нанесение блика.
-
Для заливки следует выделить контур сердца, открыть меню «Объект» и выбрать пункт «Заливка и обводка». В открывшемся справа окне «Заливка и обводка» выберем пункт «Радиальный градиент». После этого на изображении появится градиентная заливка и оси радиального градиента. Если оси не видны, то нужно проверить выбран ли режим редактирования узлов контура (кнопка «Редактировать узлы контура»).
-
Осями градиента можно управлять. Например, сдвинуть их и выбрать на палитре для каждой точки оси свой оттенок цвета.
-
В качестве последнего штриха нанесем блик. Для этого отдельно изобразим овал (кнопка «Рисовать круги, эллипсы и дуги» в окне инструментов). Удерживая клавишу Ctrl, развернем овал на нужный угол. В меню «Контур» выберем пункт «Оконтурить объект». Сместим две точки контура так, чтобы изогнуть блик в нужном направлении. В окне «Заливка и обводка» добавим небольшой эффект размывания .
-
Выделим при удержании клавиши Shift обе части рисунка – сердце и блик, после чего вызовем контекстное меню и выберем в нем пункт «Сгруппировать», чтобы части слились в единое изображение.
- Командой «Файл»-> «Сохранить» сохраним рисунок на диск в любом удобном формате.