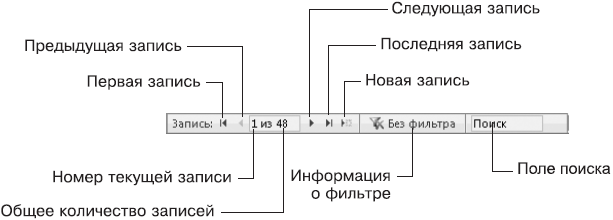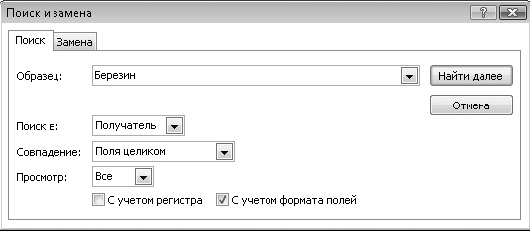Просмотр и редактирование таблиц
Рассмотрим данную тему на примере приложения Access 2007.
Чтобы открыть любую таблицу БД, для ее просмотра или редактирования необходимо найти ее в области переходов и дважды щелкнуть кнопкой мыши по ее значку. Чтобы просмотреть содержимое таблицы можно использовать полосы прокрутки, кнопки управления курсором или же панель перехода по записям, находящуюся в нижней части таблицы (рис. 1). При редактировании данных в таблице используются приемы, которые известны нам по работе с приложением Excel. К примеру, чтобы изменить значение поля нужно щелкнуть на нем кнопкой мыши, ввести новое значение и нажать одну из кнопок перемещения курсора – Tab или Enter. Чтобы добавить новую запись необходимо нажать соответствующую кнопку на панели перехода по данным, при этом курсор будет перемещен в конец таблицы, где и будет создана новая запись, которую нужно будет заполнить данными.
Чтобы удалить запись требуется щелкнуть правой кнопкой мыши на выбранной записи в области заголовков строк, выбрать из контекстного меню команду Удалить запись и подтвердить действие в диалоговом окне.
При работе с записями возможно использование группы команд Записи со вкладки Главная. Перечислим эти команды и выполняемые ими действия:
- Обновить все. Данная команда позволяет увидеть все изменения, которые были внесены другими пользователями в случае работы с базой нескольких человек.
- Создать. С помощью данной команды добавляются новые записи.
- Сохранить. Данная команда позволяет проводить запись изменений в редактируемой записи. В случае перехода к следующей записи изменения в текущей будут сохраняться автоматически.
- Удалить. Данная команда удаляет значение текущего поля. При помощи стрелки, находящейся в правой части кнопки, можно удалить поле или запись целиком.
- Итоги. Эта команда включает строку, содержащую итоговые данные и находящуюся в нижней части таблицы. Чтобы вычислить итоги, щелкнем кнопкой мыши на нужном поле в строке Итоги и выбрать из раскрывающегося списка итоговую функцию.
- Орфография. Запускает процедуру, проверяющую орфографию текстовых полей.
- Дополнительно. Отображает меню, содержащее дополнительные команды работы с таблицей.
При просмотре и редактировании данных необходимо обратить внимание на то, что:
- способ сортировки определяет порядок записей в таблице, в связи с чем менять записи местами нельзя, а новая запись всегда будет добавляться в конец таблицы;
- заполнение поля, имеющего тип данных Счетчик, всегда будет автоматическим;
- кнопка Отменить панели быстрого доступа отменяет изменения лишь в последней отредактированной записи, чтобы оперативно отменить редактирование, можно воспользоваться клавишей Esс;
- после редактирования данных в таблице нет необходимости в выполнении команды Сохранить, поскольку данные сохранятся автоматически при переходе к следующей записи;
- в первом столбце некоторых таблиц иногда отображаются маленькие квадратики со знаком + внутри, щелкнув мышью по которому можно просмотреть связанные данные из подчиненных таблиц.
Работа с формами
При редактировании больших таблиц лучше использовать формы, отображающие на экране лишь одну выбранную запись в виде бланка. При использовании в области переходов категории Таблицы и связанные представления формы необходимо искать в группах с соответствующими им таблицами. При переключении на категорию Тип объекта все формы будут собраны в группе Формы.
Возможности работы с данными при использовании форм мало отличаются от рассмотренных приемов редактирования таблиц:
- чтобы сменить текущую запись необходимо использовать панель перехода по записям (рис. 1), находящуюся в нижней части формы;
- при переходе по полям используют кнопку мыши и клавиши Tab или Enter;
- для работы с записями необходимо использовать кнопки в группе Записи вкладки Главная либо быстрые клавиши.
Для удобства работы пользователей разработчики БД могут добавлять на формы дополнительные элементы управления.
Поиск и замена данных
В наше время таблица в несколько тысяч записей считается небольшой, но и в такой таблице поиск или отбор нужной информации вручную займет очень много времени. Используя средства поиска, сортировки и фильтрации требуемые данные можно будет найти за несколько секунд.
Чтобы найти запись по фрагменту текста необходимо использовать строку поиска в нижней части окна. В процессе ввода текста в поле поиска в таблице будет автоматически выделяться первое совпадающее значение, чтобы перейти к следующим совпадениям нажмем клавишу Enter.
Для проведения поиска по значению определенного поля необходимо использовать диалоговое окно Поиск и замена, выполнив при этом следующие действия:
- Установить курсор в необходимое поле и выполнить команду Главная - Найти - Найти.
-
В диалоговом окне (рис. 2) в поле Образец ввести необходимый текст, а в списке Поиск в выбрать название поля поиска.
-
В поле Совпадение выбрать один из способов сравнения искомого текста: с любой частью поля, Поля целиком, с начала поля.
- Нажать кнопку Найти далее, в результате выполнится поиск первой подходящей записи. Чтобы перейти к следующей записи по условию поиска, нужно нажать кнопку Найти далее.
Случается, что необходимо заменить определенное значение на другое во всех записях таблицы. Для этого выполним команду Правка - Заменить. Диалоговое окно замены практически не отличается от окна поиска. В нем имеется дополнительное поле Заменить на: для ввода заменяемого текста, а также кнопки Заменить (чтобы заменять одно найденное значение) и Заменить все (чтобы автоматической заменять все имеющиеся значения).
Сортировка данных
По умолчанию записи в таблице будут отображаться в том порядке, в котором их ввели в БД. Случается, что необходимо упорядочить (отсортировать) записи в таблице по значению определенного поля. С помощью сортировки можно просмотреть данные в удобном виде или быстро определить максимальные либо минимальные значения определенного поля. Для сортировки по значению определенного поля необходимо установить в него курсор и нажать одну из двух кнопок в области Сортировка и фильтр вкладки Главная:
- по возрастанию;
- по убыванию.
Чтобы выполнить сортировку по нескольким полям необходимо выполнить команды сортировки для нужных полей в последовательности от внутреннего к внешнему (в обратном порядке). При участии поля в сортировке справа от его названия отобразится стрелка с указанием направления сортировки. Чтобы отменить сортировку по всем полям нужно использовать кнопку Очистить все сортировки в группе Сортировка и фильтр вкладки Главная.
Сортировка больших таблиц занимает обычно продолжительное время. Сортировка по индексированным полям выполняется довольно быстро.
Использование фильтров
Используя фильтр, можно отбирать для отображения в таблице только те записи, которые отвечают определенным требованиям. Существует ряд способов установки фильтров в Access 2007:
- Фильтр по выделенному значению. С помощью этого способа можно отобрать записи, являющиеся равными, большими или меньшими по отношению к определенному значению выбранного поля.
- Фильтр по условию. Данный способ используется для отбора данных, больших или меньших заданного значения.
- Фильтр по нескольким значениям одного поля. Используется в случаях, когда возникает необходимость установки фильтра для отбора нескольких значений определенного поля. Для чего щелкнем кнопкой мыши на любой ячейке нужного поля, выполним команду Главная - Сортировка и фильтр - Фильтр и установим флажки для значений, которые нужно отобрать.
- Фильтр по нескольким полям. Осуществляется последовательным применением нескольких фильтров по значениям или условиям. В этом случае можно видеть результат выполнения каждого шага и оценивать его эффективность.